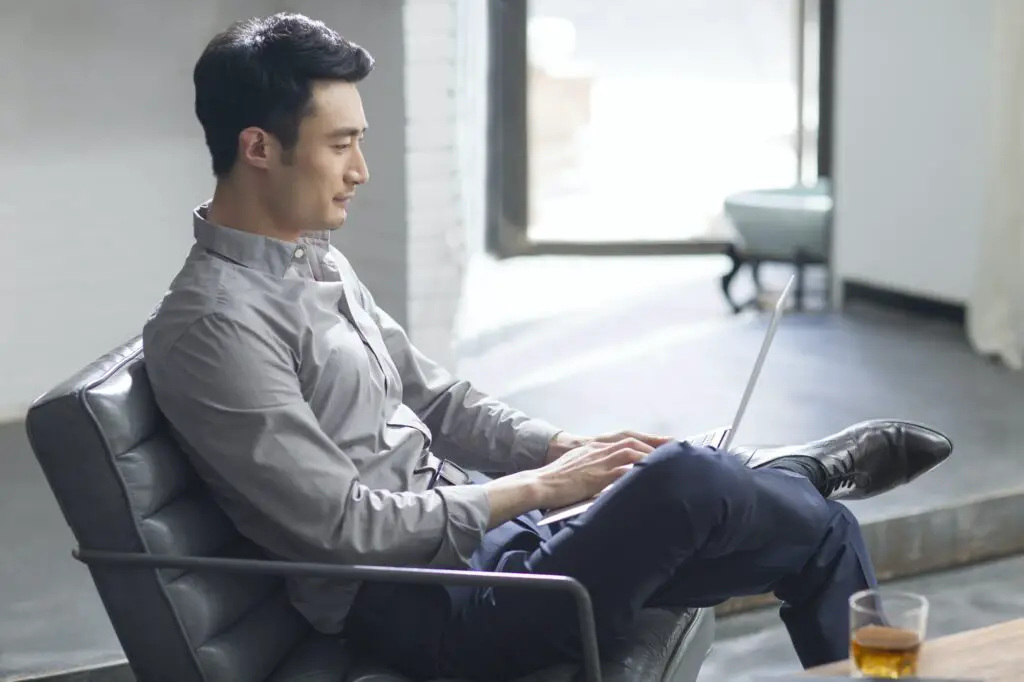Microsoft Word makes it simple to change the capitalization of text to suit your needs. With just a few clicks or keystrokes, you can change case to all uppercase, all lowercase, or proper case. Read on to learn the multiple ways to transform text case in Word documents.
Use the Change Case Button
The fastest way to change case is by using the built-in Change Case button on the Home tab. Here’s how:
- Select the text you want to transform. You can select a word, sentence, paragraph or your entire document.
- Click the Change Case button. It’s in the Font group on the Home tab. Change Case button
- Choose a capitalization option from the dropdown menu:
- Sentence case
- lowercase
- UPPERCASE
- tOGGLE cASE
- Capitalize Each Word
The selected text will instantly change to the chosen case.
Use Keyboard Shortcuts
For an even quicker method, use these handy keyboard shortcuts to cycle through common case formats:
- Ctrl+Shift+U – Change to UPPERCASE
- Ctrl+Shift+L – Change to lowercase
- Ctrl+Shift+P – Change to Proper Case (first letter of each word capitalized)
Just select your text first before pressing the shortcut.
Transform Case with the Font Dialog Box
You can also access case options through the Font dialog box:
- Select the text to change.
- Press Ctrl+D to open the Font dialog box.
- Click the Advanced tab.
- Under Effects, check the box for All Caps to make the text all uppercase. Uncheck it to return to normal case. All Caps option
- Under Effects, choose an option from the Small Caps dropdown to format text:
- None
- All Small Caps
- Small Caps
- Click OK to apply the changes.
Use Find and Replace
The Find and Replace tool lets you find text according to case and replace it with a different case. For example:
- Press Ctrl+H to open Find and Replace.
- Click More > > to expand the search options.
- Check the box for Match case. Match case option
- Type the text you want to find in the Find what field matching its current case.
- Type the replacement text in the Replace with field with the desired new case.
- Click Replace All to change all occurrences automatically.
This method changes case one instance at a time instead of whole selections, giving you more control.
Adjust Case Setting Defaults
You can also adjust the default case settings so that all new typed text conforms immediately:
- Click the dialog box launcher in the bottom right of the Font group on the Home tab. Font dialog box launcher
- Check the box for All caps if you want newly typed text to always be uppercase until changed.
- Choose formatting from the Small caps dropdown if desired.
- Click OK.
Now any new text you type will automatically adapt these capitalization settings until you change them back in this dialog box.
Use the Style Inspector Pane
The Style Inspector pane lets you view and edit the properties of text formatting styles in Word, including case.
- Select the text formatted with the style you want to edit.
- Press Shift+F1 to open the Reveal Formatting pane.
- Click Style Inspector in the Reveal Formatting pane. Style Inspector pane
- In the Style Inspector, look under Character formatting for Effects.
- Check All caps for uppercase text
- Choose an option from the Small caps menu
- Click the Apply button in the lower right to apply the case changes to the style.
Now all text formatted with that style will change to the new case formatting.
Conclusion
As you can see, Word provides an array of simple options for customizing text case. Whether you want to format a heading in all caps, fix the capitalization of a sentence, or change website text to lowercase, it only takes a few clicks. Using keyboard shortcuts saves even more time when transforming case.