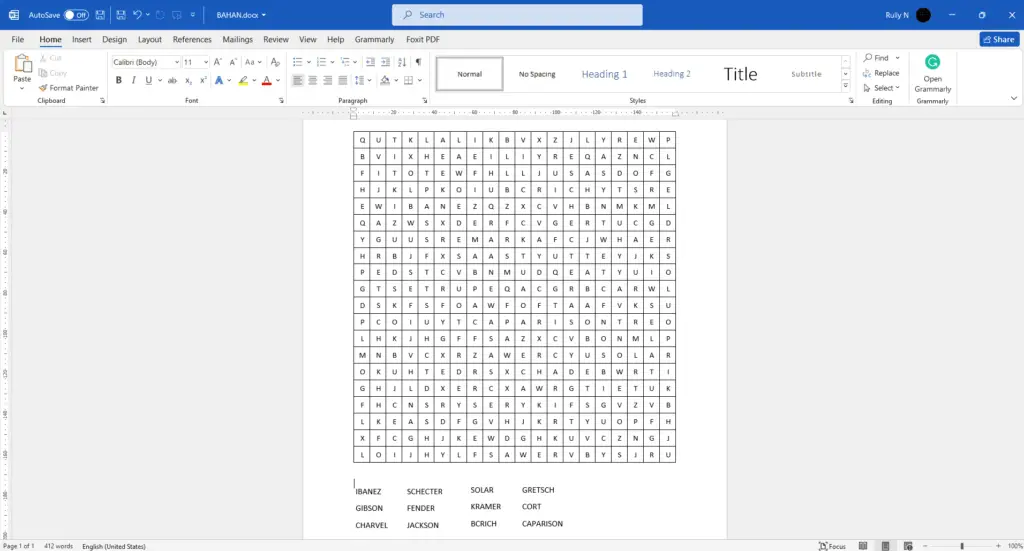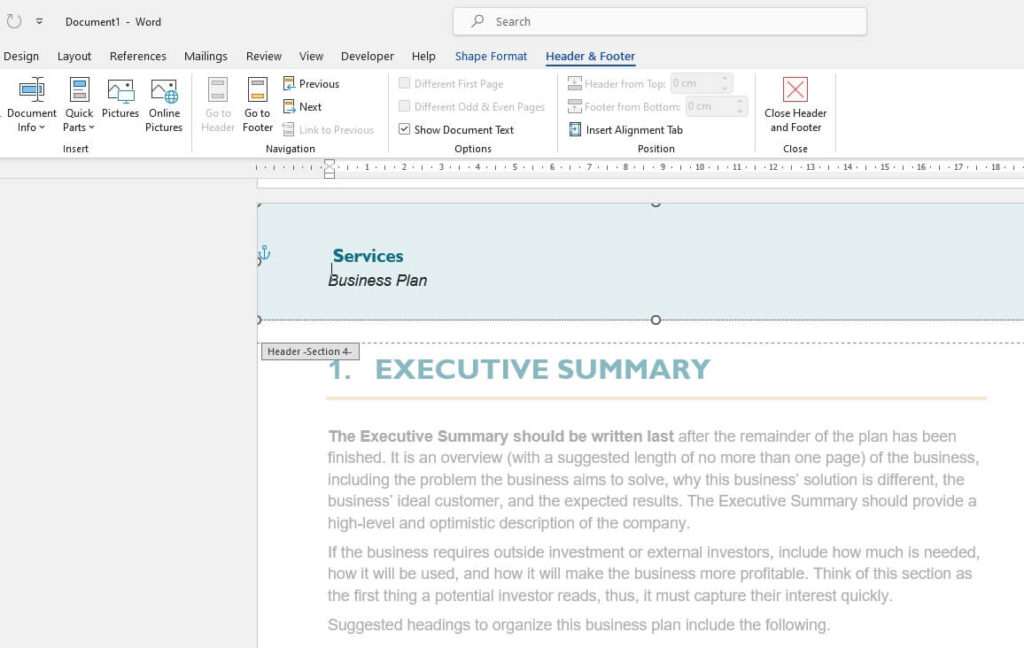Aligning a table horizontally in Microsoft Word allows you to position the table precisely where you want it on the page. A left-aligned table sits straight against the left margin, while a right-aligned table sits against the right margin. A centered table is evenly spaced between both margins.
Here are some key things to know about horizontally aligning tables in Word:
When to Align a Table
- When the table is narrower than the text area, so there is empty space on one or both sides
- When you want the table to visually balance other elements on the page
- When you want the table to be the focal point and stand out from the text
How to Select the Entire Table
Before you can align a table, you need to select it. There are a couple ways to do this:
- Click the table move handle in the upper left corner (next to the row and column headers)
- Right-click anywhere in the table and choose “Select Table” from the context menu
Align a Table Using Keyboard Shortcuts
Once the entire table is selected:
- Ctrl + L to align left
- Ctrl + E to align center
- Ctrl + R to align right
These shortcuts provide the quickest way to align a table horizontally.
Align a Table Using the Ribbon
You can also use the alignment buttons on the Home tab:
- Select the entire table
- On the Home tab, click the Align Left, Center, or Align Right button in the Paragraph group
Align a Table Using Table Properties
For more alignment options:
- Right-click the table and choose Table Properties
- On the Table tab, choose an alignment under Alignment
- You can also specify an exact left indent under Alignment
Align Part of a Table
To align just part of a table (one column or a range of cells):
- Select the cells you want to align
- Use the alignment keyboard shortcuts or ribbon buttons
Tips
- Make sure text wrapping is enabled if you want text to wrap around the edges of the table
- Align a table left or right to position it visually against other elements
- Centering a table gives it prominence and focus
- Don’t center a table if it spans the entire page width
Common Alignment Issues
- If your table isn’t aligning properly, make sure you selected the entire table
- Check if the table width matches the page margins
- The table may be set to automatically resize to fit contents
Using table alignment allows you precise control over table positioning on the page. Take advantage of left, right, and centered alignment options to make your Word tables look clean, professional, and visually balanced.
Frequently Asked Questions
Should I left align or center my tables?
Most Word users left align their tables by default. Centered tables stand out more visually. Choose left aligned tables for a more seamless flow with your text or centered tables when you want them to grab the reader’s attention.
Why is my table not aligning properly?
If a table isn’t aligning the way you expect, first make sure you’ve selected the entire table, not just part of it. Check if the table width matches the page margins or if it’s set to automatically resize to contents. Disable any autofit settings if so.
How do I wrap text around a table?
Enable text wrapping so text will flow around the table edges. With the table selected, right-click > Table Properties > Text Wrapping > Around. This allows a left or right aligned table to sit visually alongside paragraphs.
Can I indent a left-aligned table?
Yes, you can specify a left indent amount for left-aligned tables in the Table Properties dialog box under Alignment > Indent from Left. This pushes the entire table over while keeping it left-aligned.
How do I center a table vertically on the page?
Vertically centering a table is more complex. In Table Properties, enable text wrapping Around, then choose Positioning and enter vertical alignment percentages. 50% will center the table vertically between margins.