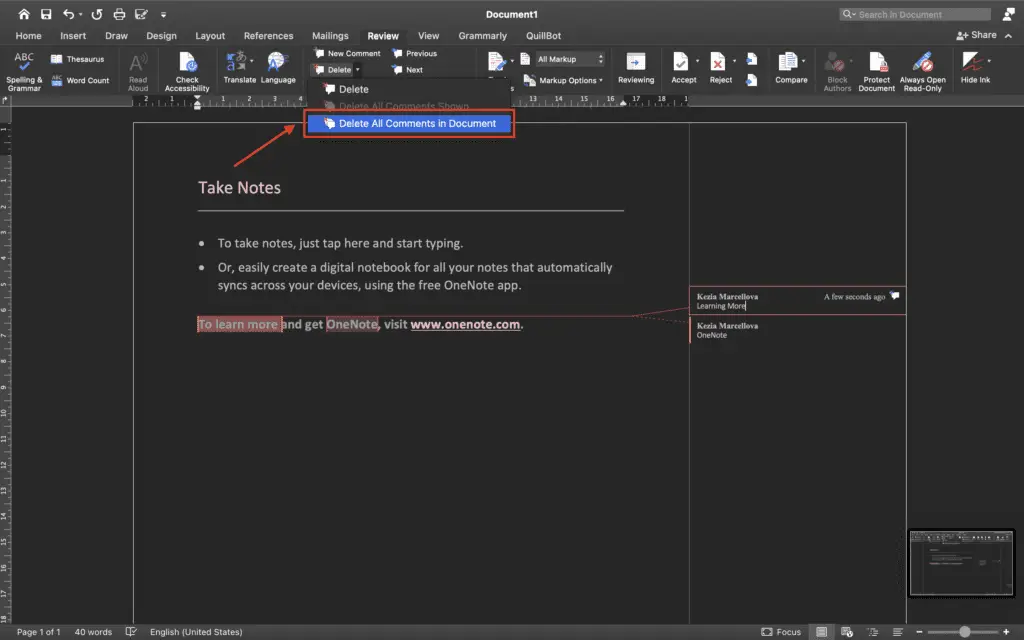Sending personalized emails to a large list of recipients can be extremely time consuming. However, Microsoft Word provides a handy feature called Mail Merge that allows you to easily automate this process.
In this blog post, we’ll walk through step-by-step how to use Mail Merge to send bulk customized emails using data from an Excel spreadsheet.
Why Automate Emails?
Manually personalizing and sending emails to hundreds or thousands of recipients is inefficient for several reasons:
- It’s incredibly tedious and time-consuming to copy/paste and alter each individual email
- Mistakes can easily happen when changing emails manually, leading to embarrassing errors
- Personalized emails have much higher open and click-through rates compared to generic mass emails
By automating the personalization process with Mail Merge, you can reap the benefits of personalized emails while avoiding the downsides of manual processes.
Overview of Mail Merge Process
The Mail Merge process involves 3 key components working together:
- Main Document: This Word document contains the text and structure of the email message. It includes placeholders for personalized fields (like names, emails etc).
- Data Source: An Excel spreadsheet contains a list of recipients along with the data to populate the personalized fields in the main document.
- Merge: Word’s Mail Merge feature matches up the data source with the main document to generate individual emails for each recipient.
Step-by-Step Mail Merge Tutorial
Follow along below as we go through a simple Mail Merge example to send personalized emails:
1. Set up your data source in Excel
First, create an Excel spreadsheet with headers in the first row for the fields you want to personalize. For our example, we’ll include:
- First Name
- Last Name
Enter the data for each recipient under the column headers, with one recipient per row:
Excel data source example
Save this Excel file to use as your data source.
2. Create your main document in Word
Open a new blank Word document. This will become the “main document” that contains the text for your email.
Set up the structure and sections of the email message. Use placeholders called “merge fields” to indicate where you want the personalized data to be inserted.
For example, add merge fields for first name and last name:
Dear «First_Name» «Last_Name»,
Make sure to use the exact column headers from your Excel data source as the merge field names.
3. Launch the Mail Merge wizard
Go to the Mailings tab in the Word ribbon and click Start Mail Merge > Step-by-Step Mail Merge Wizard.
Select Letters as the document type and click Next: Starting document. Select the Use the current document option and click Next: Select recipients.
4. Select your Excel data file
Choose the Use an existing list option and use the Browse button to locate and select the Excel file you created earlier.
In the confirmation box, make sure you select the correct worksheet if you have multiple. Click OK.
5. Insert merge fields for personalization
Now that your data source is connected, you can add additional merge fields anywhere in the email body to personalize with information from the Excel file.
For example, you could do:
Dear «First_Name» «Last_Name»,
We have an exciting offer for you! As a valued customer, we would like to offer «First_Name» a 10% discount on your next purchase.
6. Preview and complete the merge
Click Preview Results in the Mailings tab to see each version of the email with data inserted.
If everything looks good, click Finish & Merge and send the emails directly through your Outlook account.
And that’s it! By following these steps, you can easily set up automated personalized emails with Mail Merge in Word. Let me know in the comments if you have any questions!
Tips for Smooth Mail Merges
Here are some additional pointers to help avoid issues:
- Double check your data source for typos or formatting problems which can cause errors
- Use unique field names in your merge fields that exactly match the Excel headers
- Preview the results thoroughly to catch any problems before sending
- Test with a small batch first to confirm everything works as expected
Over time, you can reuse your main document and data source templates to efficiently send a high volume of personalized emails with Mail Merge. This feature can save you enormous amounts of time while making your recipients feel more valued.
Let me know if you have any other questions about mastering Mail Merge in Word!