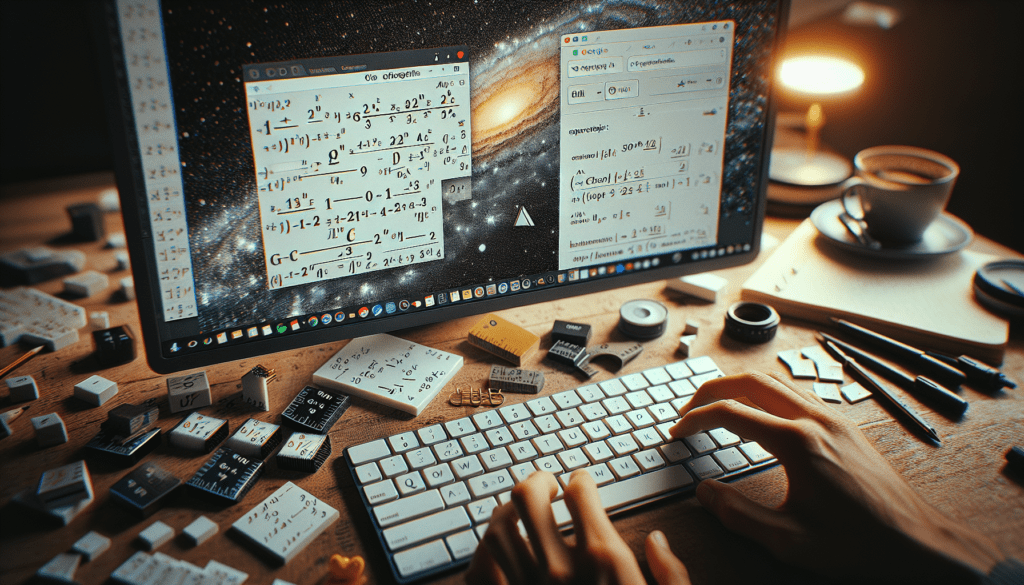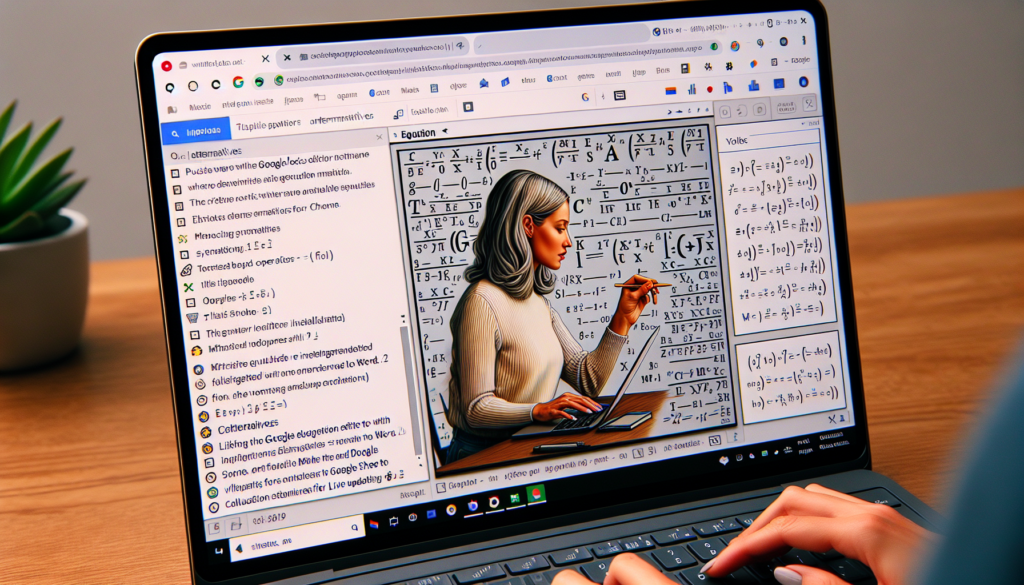Google Docs is a hugely popular word processing software that makes it easy to create, edit, and collaborate on documents. However, sometimes you may end up with blank pages in your documents that serve no purpose. Deleting blank pages helps keep your documents clean and optimized. In this article, I’ll walk you through the quick and easy way to remove blank pages in Google Docs.
Why Do Blank Pages Appear in Google Docs?
There are a couple of reasons why you may find random blank pages in your Google Docs files:
User Error
Accidentally pressing the Enter or Return key multiple times can create unwanted blank lines or pages. This commonly happens when you’re quickly drafting a document.
Copy-Pasting Content
If you copy text from another document, extra blank pages or spaces may get carried into your Google Doc file. The formatting doesn’t always paste cleanly.
Corrupted Files
In rare cases, file corruption can cause parts of your document to become blank or develop issues. Thankfully Google Docs regularly auto-saves revisions to prevent permanent data loss.
While blank pages might only be a minor annoyance, it’s still best practice to remove them to keep your documents clean and optimized.
How to View Blank Pages in Google Docs
Before removing blank pages, you’ll need to locate them first. Here are two ways to easily spot blank pages:
Page Numbers
Check the page number in the top corner of your document. If you see large jumps in page numbers (e.g. Page 1 to Page 4), it likely indicates blank pages in between.
Preview Mode
Click “File > Print Preview” in the Google Docs menu. This shows you a preview of all pages and makes blank ones clearly visible.
Guide to Deleting Blank Pages
Deleting blank pages only takes a few clicks:
- Navigate to the first blank page you want to remove. The easiest way is to use the page numbers on top.
- Place your cursor at the very start of that blank page.
- Hit the Backspace key on your keyboard. Keep backspacing until the entire blank page is removed.
- Scroll through your document and repeat steps 1-3 to delete any other blank pages.
And that’s all there is to it! With this simple trick, you can quickly remove all those annoying blank pages cluttering up your documents.
Pro Tip: Stop Blank Pages Appearing
To prevent blank pages appearing in future, be careful when copy-pasting content from other documents. Consider pasting the text into a plain text editor first to strip all formatting, then paste it into Google Docs.
You should also avoid hitting the Return or Enter key excessively when drafting documents. This can inadvertently create blank lines and pages.
Fixing More Complex Blank Page Issues
The backspace deletion trick works well for simple blank pages. But sometimes the issues can be more complex, especially if you suspect file corruption. Here are some tips for fixing trickier blank page problems:
- Compare Revisions – Go to File > See revision history. Look through your doc’s history to identify when the blank pages first appeared. This can help narrow down the cause.
- Convert to Google Format – Try going to File > Download > Microsoft Word (.docx) to convert your file from native Google Docs format into a more standard .docx document. Then re-upload this .docx version to Google Drive. Sometimes this can fix corruption issues.
- Clear Formatting – Select all text (Ctrl/Cmd + A) and click the Clear formatting option in the toolbar. This strips all direct formatting. Then reformat the document cleanly. This may resolve hidden formatting issues causing blank pages.
- Start a Fresh Copy – As a last resort, copy all your document’s text and paste it into a brand new Google Doc. This lets you start fresh without any underlying file problems. You may lose more complex formatting though.
Reaching out to Google Docs support may also help for particularly stubborn blank page issues. They can investigate file corruption problems.
Why You Should Delete Blank Pages
Removing blank pages might seem trivial, but it offers some useful benefits:
Cleaner Documents
Blank pages clutter up your documents and interrupt the reading flow. Removing them improves the professionalism of your docs.
Easier Collaboration
When sharing or editing documents with others, blank pages can cause confusion over the length and structure. Stripping them out makes collaboration smoother.
Smaller File Sizes
Although Google Doc files are already lightweight, deleting blank pages further reduces file size. This helps documents open, load and share quicker.
Better SEO
Unnecessary blank pages can be seen as “thin content” that dilutes your document’s overall quality score in search engine rankings. Removing them may slightly boost SEO.
So while deleting blank pages might only take seconds, it can enhance your Google Docs in some helpful ways. It’s a quick best practice worth following.
Top Tips for Managing Blank Pages
Here are my top tips for preventing and managing blank pages in your Google documents:
- Be careful when pasting text from external sources to avoid carrying over unwanted formatting.
- Proofread documents before sharing them to spot any stray blank pages.
- Leverage Google Docs’ revision history to rollback issues.
- Break apart documents into separate files if they become very long.
- Clean up formatting issues early before they spiral out of control.
- Always copy important text to a safe backup before troubleshooting.
- Learn keyboard shortcuts to navigate documents faster while editing.
Following best practices like these will help you avoid and manage blank page problems more effectively.
Conclusion
I hope this guide has helped explain the common causes of blank pages in Google Docs, as well as given you solutions to swiftly remove them. With just the press of the backspace button, you can clean up unwanted blank pages cluttering your documents.
While accidental blank pages can be annoying, they’re easily fixed. So don’t let them slow you down. Simply use the deletion tricks I’ve shared to keep your Google documents optimized for productivity and collaboration!