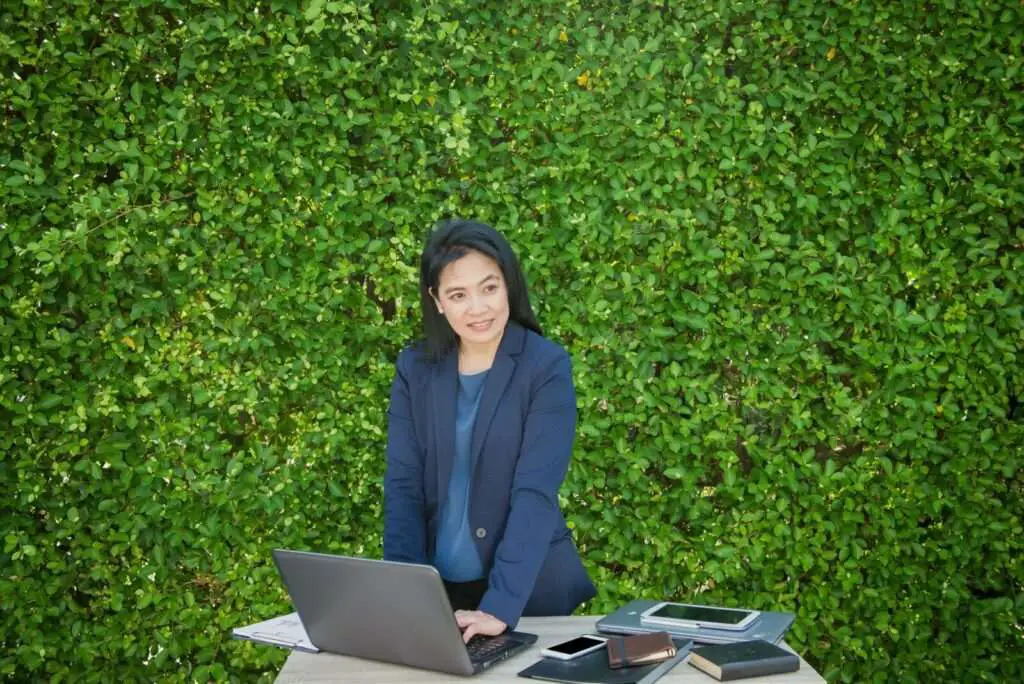Cross-referencing in Word allows you to link to other parts of a document, such as headings, figures, tables, footnotes, and bookmarks. Using cross-references helps readers navigate long documents and see related information with just a click.
In this tutorial, you’ll learn how to:
- Insert cross-references
- Update cross-references
- Customize the cross-reference format
- Cross-reference various Word document elements
- Understand the limitations
Inserting Cross-References
To insert a cross-reference:
- Place your cursor where you want the cross-reference link to appear. This might be in the middle of a sentence or at the beginning of a new paragraph.
- Go to the References tab and click “Insert Cross-reference.” The Cross-reference dialog box appears. Cross-reference dialog box
- Select what you want to cross-reference from the Reference type drop-down. Your options include:
- Headings – Cross-reference to a heading
- Bookmark – Cross-reference to a bookmark
- Footnote – Cross-reference to a footnote
- Equation – Cross-reference to an equation
- Figure – Cross-reference to a figure (image)
- Table – Cross-reference to a table
- Select the specific item to reference from the Insert reference to drop-down. This lists the headings, bookmarks, etc. that you can link to.
- Select the Insert as hyperlink option. This makes the cross-reference text clickable for easy navigation.
- Click Insert. The cross-reference text is inserted at the cursor location, formatted as you selected.
That’s it! Now readers can simply click the link to jump to the related heading, figure, table, or other item.
Updating Cross-References
One important thing to know about cross-references in Word is that they do not update automatically. If you delete, rename, or add new headings, figures, etc., any existing cross-references to those items will become outdated.
To update cross-references:
- Right-click on an existing cross-reference.
- Select “Update Field” from the pop-up menu. The cross-reference text will update to point to the correct location.
Alternatively, you can update all cross-references at once:
- Press Ctrl+A to select the entire document.
- Press F9 to update all fields, including cross-references.
Get in the habit of updating cross-references before finalizing any documents where items may have moved around.
Formatting Cross-References
By default, a cross-reference displays the full text of the caption or heading. But you can customize exactly what information displays:
Cross-reference format options
To change the format:
- Go to the References tab.
- Click Cross-reference.
- Under Reference type, select the item you want to set format options for, like Figure or Heading.
- Click the Insert reference to drop-down and select the example item to preview formatting changes.
- Under Insert as, customize the format using the checkboxes and drop-downs. Options include:
- Insert entire caption
- Insert only label and number
- Insert only page number
- Insert paragraph number
- Insert heading text
- Insert above/below
- Click Insert to save the new cross-reference format.
Now any new cross-references you insert will follow this customized format.
Cross-Referencing Other Items
In addition to headings, figures and tables, some other document items you can cross-reference include:
- Bookmarks – Bookmarks uniquely identify a point in a document that you can link back to. To cross-reference a bookmark, select
BookmarkunderReference type. - Footnotes/Endnotes – Cross-reference footnotes or endnotes by their number to point readers to supplemental text at the bottom of the page or end of the document. Select
FootnoteorEndnoteunderReference type. - Equations – Cross-reference numbered equations that were created in Word with the Equation Tools. Select
EquationunderReference type.
Cross-referencing these items helps readers click to the related information instead of scrolling through a long document to find it.
Limitations of Word’s Cross-Referencing
While Word’s cross-referencing feature is handy for basic linking within a document, it has some limitations:
- Not a full citation/bibliography tool – Unlike EndNote or other citation managers, cross-references in Word don’t automatically format references consistently. Each cross-reference must be inserted and formatted manually.
- Captions/numbers can get out of sync – If you have lots of figures, tables, equations, etc. that you edit frequently, their numbers and captions can easily get out of order. Cross-references then link to the wrong items.
- Difficult to manage many references – Keeping track of a large number of cross-referenced items and updating them requires quite a bit of manual work.
In long technical documents with hundreds of figures, tables, and citations, you may want to use reference management software rather than Word’s built-in cross-referencing.
While it has some limitations, Word’s cross-referencing can be handy for simpler documents. Just be aware that some manual effort is required to keep links up-to-date and formatted properly.
Summary
Here are the key points about cross-referencing in Word:
- Inserting – Go to References > Insert Cross-reference and select the item type and specific caption/heading to link to.
- Updating – Cross-refs don’t update automatically. Right-click and select Update Field or press Ctrl+A, F9.
- Formatting – Customize the link text, label, page number, etc. that displays.
- Helpful for – Linking to headings, figures, tables, bookmarks, footnotes, endnotes, equations.
- Limitations – Not as robust as dedicated citation tools for long, complex documents.
Cross-referencing in Word is easy to set up. The challenge is maintaining the links as content changes. Be prepared to manually update and format cross-references depending on how complex your document is.
I hope this tutorial gave you a good overview of how to work with cross-references in Word! Let me know if you have any other questions.