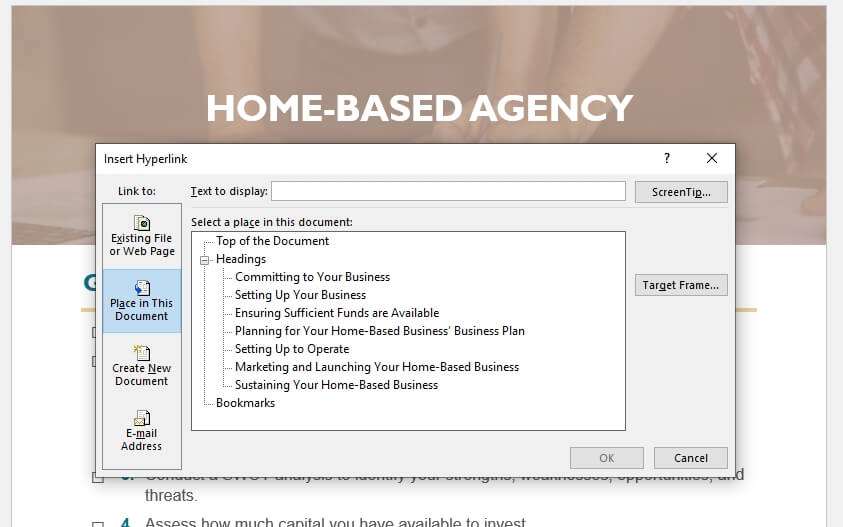Do you ever find yourself needing to quickly change text to all uppercase letters in Microsoft Word? Constantly toggling the caps lock key or manually retyping text can be tedious. Fortunately, Word provides some handy keyboard shortcuts to swiftly change case.
In this article, we’ll cover the fastest ways to change text to all caps, lowercase, sentence case and more using shortcut keys in Word. Whether you’re using Word online or the desktop app, these handy tips will save you time.
Why Use All Caps in Word Documents
Before jumping into the step-by-step instructions, you may be wondering why you’d want to change case in Word. Here are some common reasons:
- Emphasize words or phrases – Using all caps draws the reader’s attention, similar to bolding or underlining text. This can be useful for callouts.
- Differentiate document sections – All caps titles and headings help break up content visually.
- Format acronyms or abbreviations – By convention, some shorthand terms are written in all uppercase letters.
- Create stylized content – In creative or marketing writing, non-standard capitalization like aLtErNaTiNg cAsE can set a specific tone.
So whether you’re trying to highlight important ideas or just made the caps lock mistake, this guide has you covered!
Use the Shift + F3 Shortcut to Quickly Change Case
The fastest way to toggle text between lowercase, UPPERCASE, and Sentence case in Word is using the Shift + F3 keyboard shortcut.
Here’s how to use it:
- Select the text you want to change.
- Press and hold the Shift key.
- Tap the F3 key.
Keep tapping F3 while holding Shift to cycle through the case options. The text will change from sentence case to UPPERCASE to lowercase with each press.
This handy shortcut works in all modern versions of Word on both Windows and Mac.
Pro Tip: You can press Ctrl + A first to select all text before using Shift + F3 to change the case of an entire document at once.
Alternative Ways to Get All Caps
If you have trouble with the Shift + F3 method for whatever reason, there are a couple other straightforward ways to convert text to all uppercase letters:
Use the Ribbon:
- Select the text.
- Go to the Home tab.
- Open the Font section.
- Click the Change Case drop down and choose UPPERCASE.
Use the Font Dialog Box:
- Select the text.
- Press Ctrl + D to open the font box.
- Go to the Effects section
- Check the All caps checkbox.
- Click OK.
The main downside of these options is it takes a few more clicks compared to the handy keyboard shortcut. But they can serve as a backup if needed.
Fix Inadvertent All Caps in Word Documents
Mistakenly enabling caps lock or using the all caps formatting on the wrong text is a common annoyance in Word. But have no fear – it’s easy to undo:
- If caps lock is accidentally on, tap it once to disable it.
- If text is formatted as all caps, select it and press Shift + F3 until the correct case returns.
- Under font effects, open the dialog box and uncheck the All caps box, then click OK.
And remember you can always hit Ctrl + Z to undo your last action. So if you catch the caps lock mistake right away, one undo should fix it.
Set Your Own Custom Keyboard Shortcuts
Savvy Word users can create custom keyboard shortcuts to quickly apply capitalization formats too.
Here’s how to map a custom all caps shortcut:
- Click File > Options
- Choose Customize Ribbon on the left
- Pick a keyboard shortcut like Ctrl + Shift + U under Customize
- Select All caps from the list of commands
- Click Add > OK > OK
Now your chosen shortcut key will instantly change the selected text to all uppercase!
You can customize shortcuts for other common commands like lowercase, title case, tOGGLE cAsE and more this way too.
Conclusion
Changing case is a breeze in Word thanks to handy keyboard shortcuts like Shift + F3 and customization options.
To recap, you can swiftly toggle selected text between sentence case, UPPERCASE and lowercase by:
- Pressing Shift + F3 until the desired formatting applies
- Using the Change Case dropdown in the Font group on the Home tab
- Enabling all caps via the font dialog box
- Creating custom shortcuts for capitalization formats
Hopefully these tips will save you some frustration the next time you need to quickly convert text to all caps or another case in Microsoft Word!