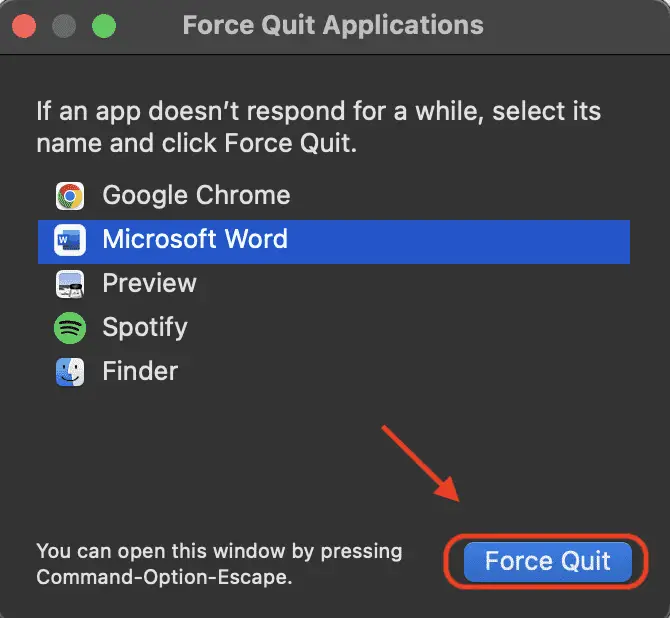Microsoft Word has a handy built-in word count feature that allows you to see the number of words in your document as you type. This is useful for writing assignments, blog posts, or any other content where you need to reach or stay under a specific word count.
In this comprehensive guide, we will cover everything you need to know about using the word count tool in Microsoft Word.
Check Word Count On The Status Bar
The easiest way to see the word count is to look at the status bar at the bottom of your Word document. By default, you will see the total number of words in your document on the left side of the status bar.
To enable the word count on the status bar:
- Click anywhere in your document
- Look at the bottom left corner of the status bar
- You will see the total number of words, e.g. “Words: 352”
If you don’t see the word count on the status bar, you can add it by:
- Right-clicking the status bar
- Hover over “Word Count” to add a checkmark next to it
Once the word count is enabled on the status bar, it will update automatically as you type or edit your document.
View Detailed Word Count Statistics
The status bar shows the basic word count, but you can click on the number to get more detailed statistics:
- Words
- Characters (with spaces)
- Characters (no spaces)
- Paragraphs
- Lines
To view the detailed statistics:
- Click on the word count number on the status bar
- A dialog box will open with full statistics
This gives you extra data like character and paragraph counts. Useful if you need to meet specific formatting requirements.
Display Word Count For Selected Text
What if you only want to see the word count for part of your document, like a specific chapter or section? No problem, you can see counts for selections of text.
To see the count for a section:
- Highlight the text you want to count
- The selection count will show up on the left side of the status bar
For example, it might show “Words: 352 Selected: 144”. This means there are 352 total words, 144 of which are selected.
Insert Word Count Into Your Document
Manually counting words? Insert the count into your actual document using document fields:
- Place cursor where you want the count
- Go to Insert > Quick Parts > Field
- Select NumWords field and click OK
Now the live word count will be inserted wherever your cursor is placed.
Right-click the number and choose “Update Field” to refresh it.
Use The Word Count Tool
For full statistics, go to the Review tab and click Word Count to open the tool (keyboard shortcut: Ctrl + Shift + G):
- Get expanded totals for words, characters, paragraphs, lines and pages
- See statistics for entire document or only selections
- Toggle count for footnotes, endnotes and text boxes
Great for detailed metrics when working on large documents.
Tips For Using Word Count
Here are some top tips for utilizing the word count feature effectively:
- Update fields before printing to ensure 100% accuracy
- Use multiple selections to tally word count for different sections
- Enable “Show all formatting marks” to avoid hidden characters skewing your count
- Manually record counts for each page to track per-page metrics
- Check word count before exporting a PDF to guarantee you meet limits
Conclusion
Microsoft Word’s word count tool is invaluable for writers, editors, students, attorneys and anyone needing to validate length requirements. Use the status bar for quick checks, click to reveal detailed statistics, highlight text for selection counts, insert an auto-updating field into your document body, access the full Word Count dialog box from the Review tab, and follow our best practices. With this deep knowledge of how to check and display word counts, you can ensure your content meets guidelines and restrictions.