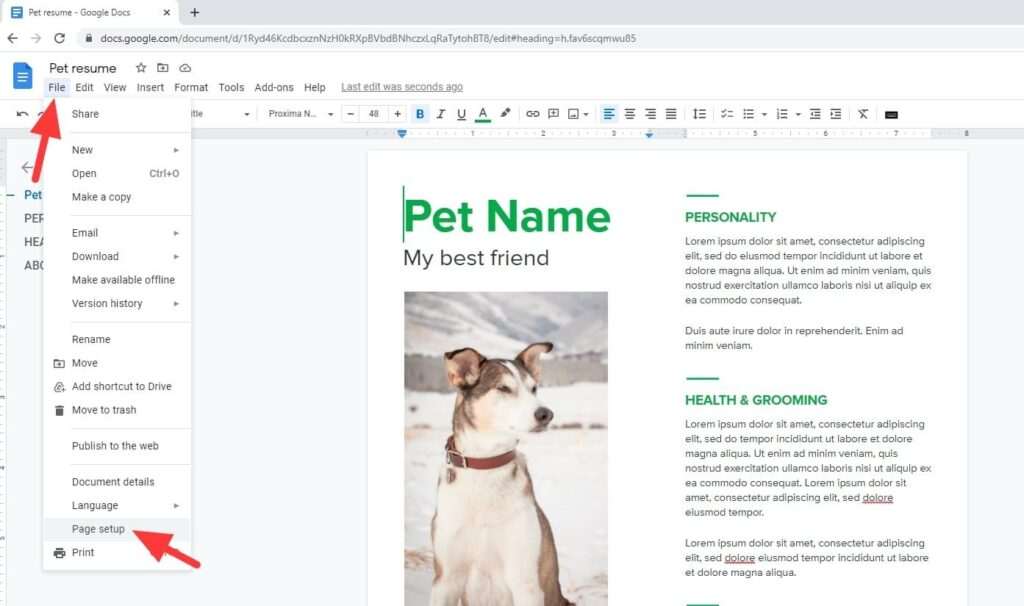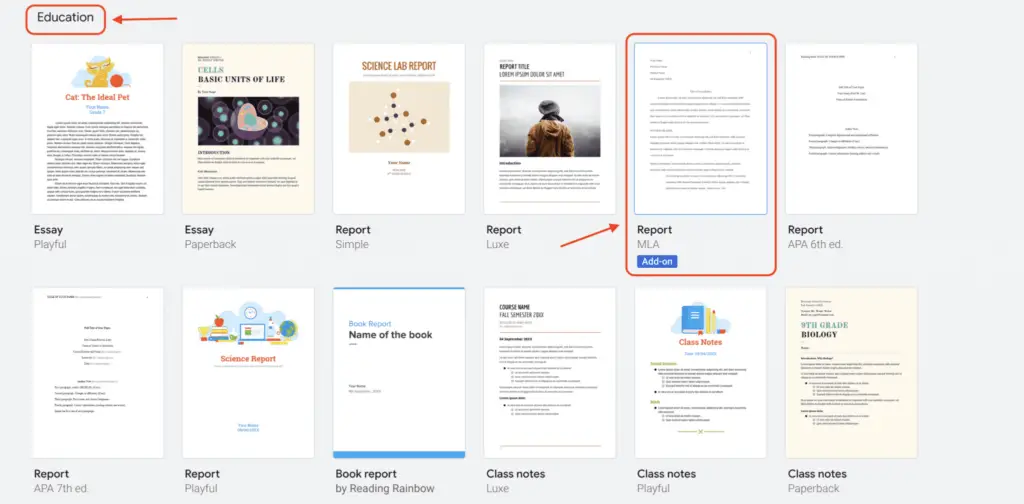Printing labels directly from Google Docs can save you time and effort compared to designing labels in a separate program. Whether you need to print shipping labels, name badges, or product labels, Google Docs has you covered with some handy built-in features and add-ons. In this guide, we’ll walk through the different methods for creating and printing labels in Google Docs.
Use Tables to Make Basic Labels
The simplest way to create labels in Google Docs is by using tables. Here are the steps:
- Open a new Google Docs document or go to an existing one.
- Click Insert > Table and specify the number of rows and columns you need for your sheet of labels. For example, a sheet of 30 labels in 3 rows and 10 columns.
- Click inside each cell and type in the text for that label. You can include text, images, shapes, etc.
- Customize the look of the table by changing borders, background colors, text formatting, etc.
- When ready to print, go to File > Print and set margins to None. You may need to change the page size to match your label sheets.
The benefit of using tables is that you don’t need any extra add-ons. However, it can get tedious designing each label individually, especially for longer mailing lists.
Use Mail Merge for Batch Label Printing
To easily print multiple labels from a list without repetitive manual work, use the mail merge feature. Here are the steps:
- Create a spreadsheet in Google Sheets with columns for each data field you want to include (name, address, phone number, etc).
- Install the Create & Print Labels add-on for Google Docs.
- In Google Docs, open the add-on and select your Google Sheet to import the data.
- Choose a label template or set up a custom one.
- Map spreadsheet columns to label fields.
- Merge the data and insert onto labels.
- Print when ready as described above for tables.
The mail merge function automates label creation for batches. But you have less control over individual label design compared to manual creation with tables.
Design Custom Labels
For specialized labels, the layout needs more customization than simple tables or mail merge provide. Several Google Docs add-ons let you design custom labels from scratch.
The Foxy Labels add-on is one of the most full-featured label makers. Key features include:
- Huge library of label dimensions and brands like Avery.
- Tools to set margins, spacing, page size.
- WYSIWYG editor to drag, resize, and rotate individual labels.
- Option for curved text around shapes.
- Mail merge from Google Sheets for batch printing.
- Preview labels before printing.
Other custom label add-ons work similarly like Labeljoy and Create & Print Labels. The ability to fine-tune label dimensions and positions gives you more creative freedom.
Tips for Printing Labels
When ready to print your labels from Google Docs, keep these tips in mind:
- Always set margins to None in the print dialogue box. Otherwise you might cut off outer labels.
- Verify page size is correct for the labels you’re using, whether Avery, Office Depot, etc.
- For best print quality, use laser printers over inkjet. Laser toner sits on top of the label material rather than soaking in.
- Consider using label sheets with removable adhesive for easily peeling labels off envelopes and boxes for reuse.
- Print a test page first before printing a full sheet of labels to ensure proper alignment.
- Use the label vendor’s template in the add-on if available for perfect sizing. Or set up a custom size as needed.
When to Use Alternative Label Programs
Despite the convenience of creating labels directly in Google Docs, it isn’t always the best solution. Consider these alternative programs instead:
- Microsoft Word – Best for complex label layouts with text wrapping around shapes and images.
- Adobe InDesign – For professional-grade label design with precision tools and commercial printing.
- Label Manufacturers Software – Vendors like Avery and SheetLabels have free software with advanced label features. Integration with their label sheets during printing can be more seamless.
So if you need to print a large volume of labels with variability or output to a commercial printer, use specialty software instead of Google Docs.
Conclusion
Whether you need a simple address sheet or customized product labels, Google Docs equips you to design and print labels directly. Use built-in tables for basic text-only labels. Leverage add-ons like Foxy Labels for custom layouts and graphics. And don’t forget mail merge to automate batch printing from spreadsheets. With these tips, you can make professional labels faster than ever.
What label projects do you need to create? Let us know in the comments if you have any questions!