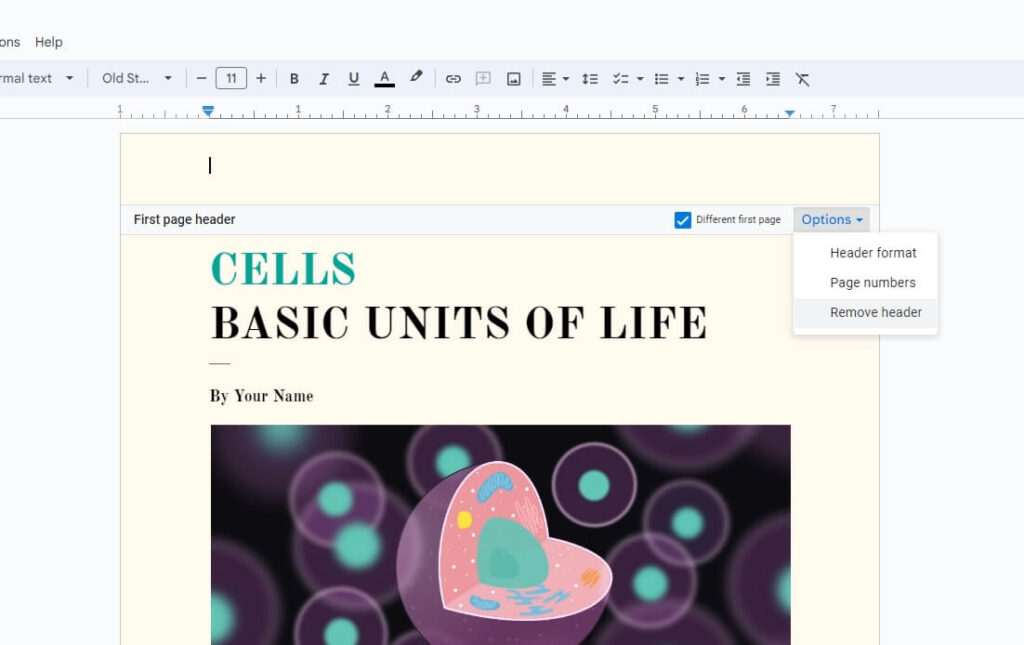Comments are an essential collaboration feature in Google Docs, allowing multiple users to provide feedback and suggestions on a document. However, once the review process is complete, the numerous comment bubbles can clutter your document and impact readability. Fortunately, Google Docs offers several methods to hide or remove comments.
Hiding Comments Temporarily
If you want to temporarily hide comments from view, switch Google Docs to “Viewing mode”:
- Click View > Mode > Viewing from the top menu.
- This displays the document as if printed – comments remain in the document but are hidden from view.
- To show comments again, exit Viewing mode.
Pros
- Quick and easy way to hide comments.
- Comments remain intact for future reference.
Cons
- Cannot edit document in Viewing mode.
- Comments reappear when exiting Viewing mode.
Deleting Individual Comments
To permanently remove select comments:
- Click the three dots menu icon next to a comment > Delete.
- The comment is removed from the document and its history.
Pros
- Allows precision removal of irrelevant or resolved comments.
- Keeps useful comments intact.
Cons
- Time-consuming if deleting many comments.
- Cannot mass delete comments.
Clearing All Comments
To remove all comments and suggestions at once:
- Click Tools > Remove comments and suggestions.
- All comment bubbles and tracked changes are deleted.
Pros
- Quickly deletes all comments with one click.
- Useful for preparing final draft.
Cons
- Cannot select comments to keep.
- Permanently deletes all comment history.
Preventing New Comments
To block additions of new comments:
- Click Share from the top right.
- Change the document access for desired collaborators to “Viewer” instead of “Commenter” or “Editor”.
Pros
- Selectively restricts comment ability per collaborator.
- Allows access to view document without commenting.
Cons
- Cannot block commenting for some collaborators only.
- Need to change access manually.
Best Practices
- Use Viewing Mode to temporarily hide comments for proofreading or presentations.
- Delete irrelevant comments frequently to reduce clutter.
- Limit comment ability when review process is complete.
- Back up documents before clearing all comments.
Hiding or removing comments in Google Docs is easy once you know the various methods. Choose the technique that best suits your needs to keep your documents clutter-free and ready for use. With the ability to show, hide, delete or prevent comments, Google Docs offers the flexibility to manage collaborative feedback on your documents.
Frequently Asked Questions
Can I retrieve deleted comments?
Unfortunately, comments deleted in Google Docs cannot be retrieved. However, you can access a document’s stored revision history to view its state before comments were removed.
What happens when I delete a user from the sharing menu?
Deleting a collaborator from the sharing menu revokes their access to the document. However, it does not remove comments and suggestions they previously made – these remain visible in the document.
Do comments I resolve disappear?
Resolving a comment hides it from view but does not delete it. To view resolved comments, click Comments > Resolved in the sidebar. You can re-open resolved comments if needed.
Can I prevent specific users from commenting?
Yes, owners and editors can selectively restrict commenting ability by changing access levels for collaborators. Setting a user’s access to “Viewer” allows them to see the document but not comment on it.
What are the keyboard shortcuts for comments?
- Windows: Ctrl + Alt + M opens the comment box.
- Mac: ⌘ + Option + M opens the comment box.
- Reply to a comment: Select comment > Click reply arrow > Type response.