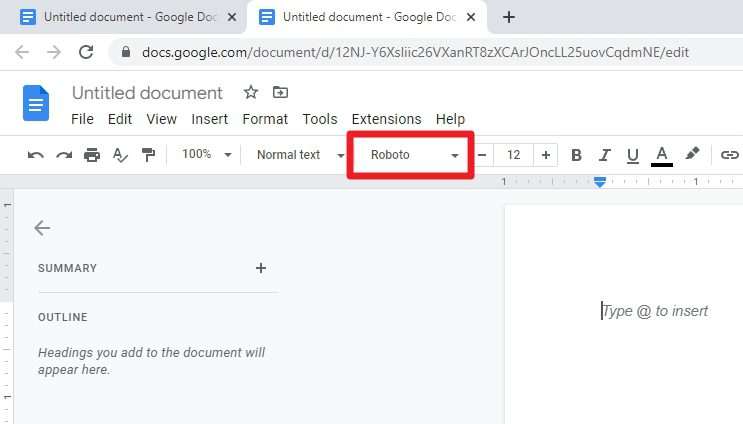Creating a clickable table of contents in Google Docs is an easy way to help readers navigate longer documents. A linked table of contents makes it simple for readers to jump to specific sections.
In this guide, I’ll walk you through the steps to add and format a table of contents in Google Docs. I’ll also show you how to link it directly to headings within your document.
Why Use a Table of Contents in Google Docs
A table of contents is useful for organizing information and allowing readers to quickly find what they need.
Here are some key reasons to add a TOC to your Google Docs:
- Improves navigation – Readers can click section links to jump instead of scrolling.
- Provides structure – Shows the document layout and main topics at a glance.
- Enhances SEO – Headings help search engines understand content.
- Adds professionalism – Formatted TOCs look clean and polished.
If you have a long document, a table of contents is almost essential. It gives readers a roadmap so they can zero in on relevant information.
How to Insert a Table of Contents in Google Docs
Adding a TOC in Google Docs just takes a few clicks:
- Make sure headings are styled consistently in your document. The TOC will pull from them.
- Place your cursor where you want the table of contents to appear.
- Go to Insert > Table of Contents.
- Choose a TOC style. The “Classic” style works well.
- Click OK. This instantly inserts the TOC.
That’s it! Google Docs automatically populates the table with your headings and page numbers.
Now let’s look at ways to clean it up and create links.
Formatting Your Google Docs Table of Contents
You’ll likely need to adjust the auto-generated TOC to match your preferences:
- Modify levels – Change which headings are included.
- Delete links – Remove unnecessary or redundant links.
- Edit text – Tweak heading names if needed.
- Update page numbers – Refresh if numbers change.
- Add leader dots – Insert dots between headings and numbers.
Here are step-by-step instructions to format your table of contents in Google Docs:
- Click anywhere in the TOC to expose the Table of Contents toolbar.
- Use the dropdown menu to change levels shown.
- Delete unnecessary links with your Backspace key.
- Edit text by clicking linked headings to type changes.
- Click Update page numbers if needed to refresh them.
- Toggle on Leader dots for a professional style.
Take a minute to adjust the look and contents until it’s just right.
How to Link Google Docs Table of Contents Headings
Now we’ll transform the TOC from static text into clickable links:
- Select the entire table of contents.
- Open the Link toolbar.
- Check the box for Bookmark.
- Type a descriptive name, like “TOC”.
- Click Apply.
This bookmarks the TOC so we can link to it.
Next, we’ll add bookmarks to individual sections:
- Scroll to a heading you want to link.
- Select the heading text.
- Open the Link toolbar.
- Check Bookmark and add a short name.
- Click Apply.
Repeat this for each heading you want to link from the TOC.
Finally, link the TOC entries to your bookmarks:
- Click once on a TOC entry to expose the link toolbar.
- Check the Bookmark box.
- Choose the matching bookmark name.
- Click Apply.
Now that line item links directly to the associated heading!
Repeat this process to link every entry. When done, each TOC line will jump you to the correct heading.
Best Practices for Google Docs Tables of Contents
Here are some top tips for adding clean, useful tables of contents in Google Docs:
- Place your TOC on page 1 or 2 for visibility.
- Use consistent heading formats and levels.
- Only include your main document sections.
- Use brief, descriptive bookmark names.
- Link all TOC entries to their sections.
- Update page numbers if the doc changes.
- Consider adding leader dots and borders.
- Test links after completion to verify.
Following these best practices will help you create professional, easy-to-use TOCs.
Troubleshooting Issues with Google Doc Table of Contents
Here are some common issues that can come up:
- Page numbers are wrong – Click “Update page numbers” on Table of Contents toolbar.
- Links don’t jump properly – Double check bookmark headings match TOC text.
- Headings missing from TOC – Adjust included levels or restyle headings.
- TOC overlaps document text – Cut and paste the TOC to fix alignment issues.
- TOC deleted accidentally – Undo with Ctrl+Z or recreate from scratch.
Finding and fixing TOC problems right away will prevent headaches down the road.
Conclusion
Adding and linking a table of contents provides tremendous value for longer Google Docs. It grants readers a bird’s eye view of the document and enables one-click access to key sections.
While creating a TOC takes a few extra steps, it’s worth the effort. Following this guide will help you add this powerful organizational feature to your own Google Docs.