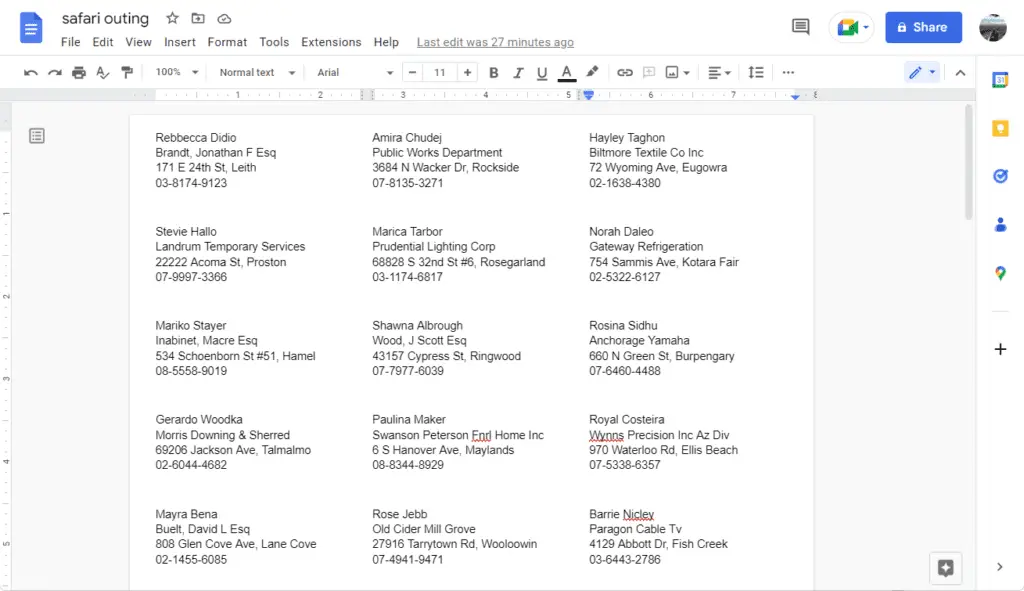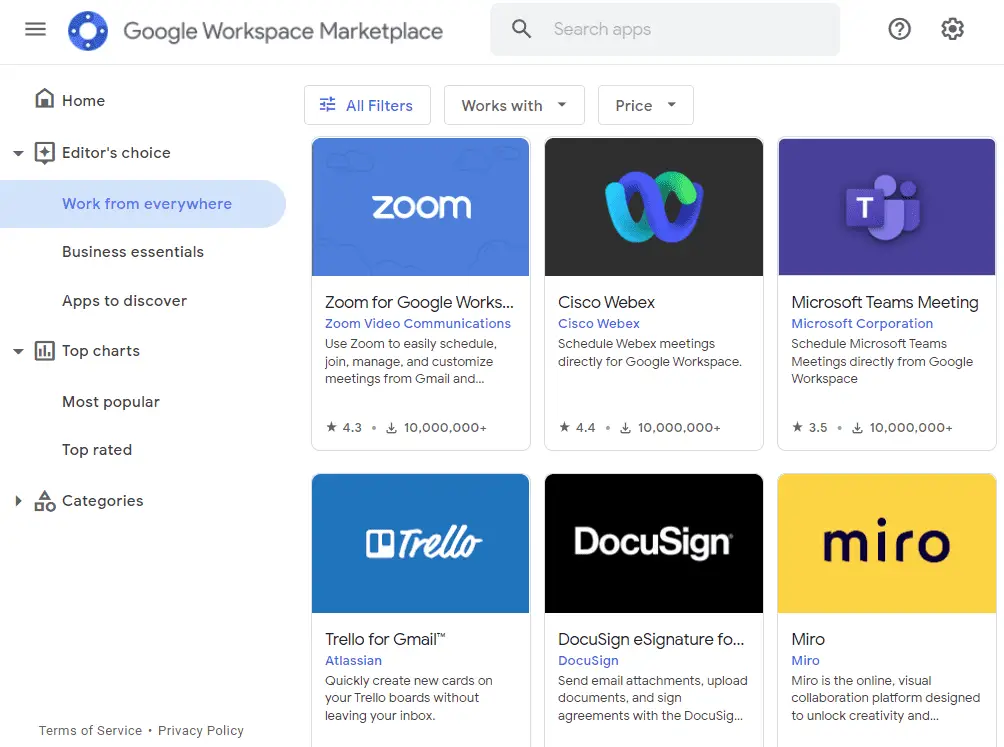Welcome to my blog on how to customize margins in Google Docs! As an avid Google Docs user myself, I know how important it is to properly format documents for various purposes.
Whether you’re creating a resume, school report, brochure, or any other type of document, setting customized margins can make your content appear clean, professional and well-organized.
In this article, I’ll walk you through the quick and easy steps to change margins in Google Docs, along with some tips to guide you. Let’s get started!
An Introduction to Margins
But first – what exactly are margins?
Margins refer to the white space that surrounds the content area in a document. They act as boundaries to separate the text from the edges of the paper.
By adjusting your margins, you can optimize the use of space on the page so that your content is framed nicely without appearing crammed and cluttered.
The standard margin size used in many applications like Microsoft Word is 1 inch all around. But Google Docs makes it simple to tweak the margins to meet your specific needs.
Common reasons why you may want to alter margins include:
- Accommodating binding requirements for printed materials
- Fitting more text by decreasing margins
- Enhancing readability by increasing margins
- Creating a visual hierarchy
- Changing the look and feel of the document
Access the Margins Menu in Google Docs
Changing margins in Google Docs is very straightforward, just follow these simple steps:
- Open the Google Docs document you want to edit
- Click on File in the top left and select Page setup from the drop down menu
- Under the Margins section, click on the dropdown menu to select one of the preset options:
- Default (1 inch)
- Narrow (0.5 inches)
- Moderate (1 inch)
- Wide (1.5 inches)
- Custom
Page setup menu
The dropdown provides some handy presets to choose from that will alter all four margins (top, bottom, left and right) equally.
If you want more advanced control, select “Custom” to manually change individual margins.
Set Custom Margins in Google Docs
Choosing the “Custom” option opens up an input field for you to enter your desired values.
You can set the Top, Bottom, Left and Right margins independently based on what you need.
For example:
- Top margin: 0.5 inches
- Bottom margin: 1 inch
- Left margin: 0.75 inches
- Right margin: 0.75 inches
This will allow you to define different margin sizes on each side.
Some key pointers when setting custom margins:
- Value range is 0 to 4 inches
- Measurements are set in increments of 0.01 inches
- Margins can be equal or asymmetric based on preference
- Setting all margins to 0 will maximize space for content
- Wider margins enhance readability and white space
- Narrower margins fit more text
Custom margins input
Once you input the values you want, click “Apply” and the margins will adjust automatically throughout your document.
It’s that simple! Now your content will have the customized margins you defined.
Tips for Setting Margins
Here are some useful tips when adjusting margins in your Google Docs work:
For printed materials:
- Ensure key content is placed within safe print margins (e.g. 0.5 inch)
- Account for binding space needed (e.g. wider left margin)
For readability:
- Increase margins to at least 1 inch for better readability
- Consider using wider margins for large blocks of text
For resumes:
- 0.5 to 1 inch margins are preferred for resumes
- Balance white space without reducing content size
For academic papers:
- Follow specific margin guidelines if provided
- Typically 1 inch margins are recommended
For newsletters or brochures:
- Smaller margins help fit more content
- Customize based on your specific layout
In summary, think about the purpose and context for your document and set margins accordingly. Don’t be afraid to tweak the settings to find what works best!
Remember Your Margin Settings
Once you have fine-tuned your ideal margins, you probably don’t want to change them every time you create a new document.
Luckily, Google Docs makes it easy to save your customized margins as the default for all new docs.
Simply open the page setup menu, input your preferred margin sizes under “Custom”, then click “Set as default”.
Going forward, any new Google Doc will automatically have those margin settings applied!
Adjust Margins for Specific Sections
What if you want to change margins for only certain parts of your document rather than the whole thing?
No problem, Google Docs has you covered there too.
You can specify unique margin sizes for individual sections in your file:
- Place your cursor where you want the new section to start
- Go to Format > Sections > Add section break
- With your cursor in the new section, visit the page setup menu
- Go to margins and adjust to your desired settings
- Click “Apply” so only that section will adapt the new margins
This is useful for documents like books, where you may want wider margins specifically for the introduction or appendix.
The rest of the document will retain the original margins, allowing you to mix and match!
Troubleshooting Margins
If you run into any weird issues with margins adjusting incorrectly in Google Docs, here are some troubleshooting tips:
- Double check that margins were changed for the whole document or the intended section only
- Verify no manual line breaks or page breaks are overriding the settings
- Ensure the page size matches your printer paper if printing
- For very narrow margins, text wrapping can cause overflow issues
- If problems persist, revert to default margins and start fresh
Fortunately, margins are typically very straightforward to configure in Google Docs. But don’t hesitate to leave a comment if you have any other questions!
Key Takeaways
And there you have it – an in-depth guide on how to customize margins in Google Docs!
Here are the key takeaways:
- Margins provide whitespace between text and page edges
- Easily adjust preset margins under Page Setup
- Input custom measurements for ultimate control
- Set new defaults to apply for all documents
- Use sections to divide margin settings
- Troubleshoot issues with text reflow or printing
Optimizing your margins creates a clean, professional look for any project. Whether you’re drafting an academic paper or creating a brochure, don’t be afraid to tweak the margins until the layout is just right.