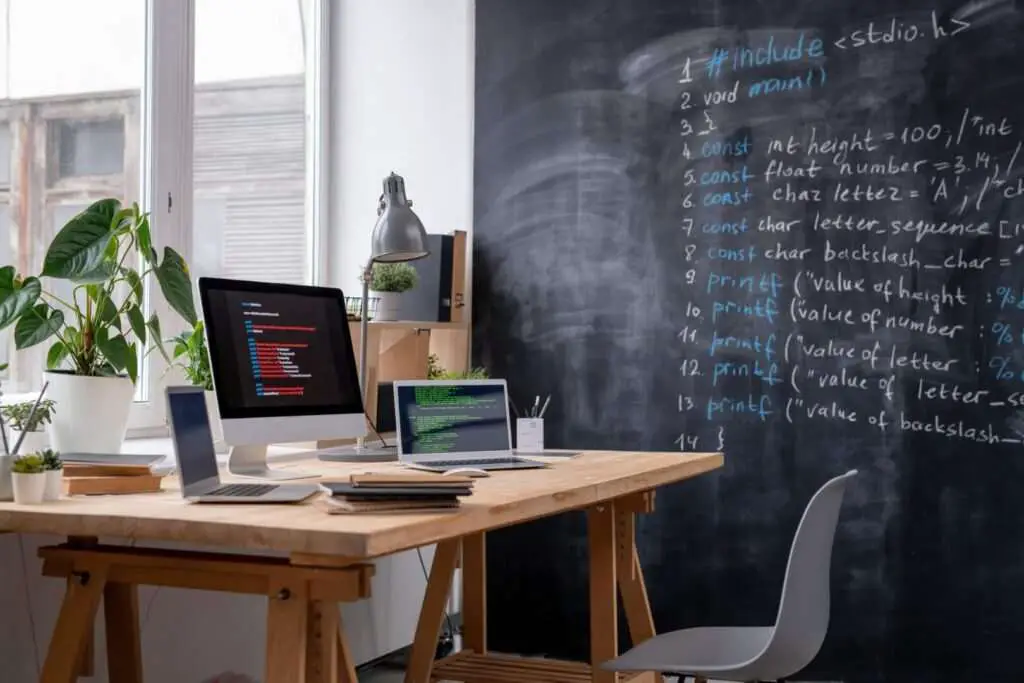Google Docs is a powerful online word processor that makes it easy to create, edit, and collaborate on documents. One of its most useful features is the ability to save custom templates that provide consistent formatting across multiple files. Using templates can save time and effort while also helping teams stay on-brand.
Benefits of Google Docs Templates
Here are some of the key benefits of using custom templates in Google Docs:
- Ensure visual consistency – Templates allow you to define fonts, colors, logos and layouts so all documents have a consistent look and feel. This helps reinforce your brand identity.
- Improve efficiency – With templates, you don’t have to format new documents from scratch every time. Apply your template and the document is already set up with your preferred styles.
- Promote standardization – Templates make it easy to standardize structures and contents across different document types like proposals, reports, letters, etc.
- Facilitate collaboration – Teams can use shared templates as a common starting point for collaborative documents instead of formatting from scratch.
Creating a New Template
Follow these simple steps to create a custom template in Google Docs:
1. Open a New Document
Go to Google Docs and click New > Blank document to open a new file. This will become your template.
2. Add Formatting
Apply all the required formatting to the document – fonts, colors, margins, styles, logos, headers/footers, etc. Format it exactly how you want new documents to look.
3. Add Content
You can also add default text, tables, images and other elements you want to be part of the template. Remove any sample text not needed.
4. Name the Template
Click File > Save As in the menu. For the filename, use a descriptive name like “Report Template”, “Newsletter Template”, etc.
5. Change File Type to Template
In the file type dropdown, choose Google Docs Template (.gdoc) and save the file.
That’s it! Your template is now ready to use across Google Docs.
Using a Template to Create New Files
Here is how you can leverage your custom templates to quickly generate new consistent documents:
1. Open Google Docs
Go to Google Docs in your browser. Make sure you are logged into the account where the template is saved.
2. Click New > From Template
In the toolbar, click New > From template. This will open your template gallery.
3. Select the Template
Choose the template you want to use. Google Docs will generate a new copy of that template file which you can customize as needed.
4. Edit Contents
Add your unique document contents – text, images, etc while retaining consistent formatting. The template has done most of the formatting work for you already!
5. File > Save As
Finally, save your new document with an appropriate filename to your Google Drive or local folder.
And that’s all there is to it! By investing some time creating templates for your common document types, you can improve efficiency and branding for your business or organization.
Template Tips and Tricks
Here are some additional tips for getting the most from Google Docs templates:
- Use folders to organize templates – Store templates together in a single folder for easy access.
- Make templates publicly visible – Change the sharing settings so others can access the templates.
- Enable auto-updates – If you improve the template later, existing files update automatically.
- Use add-ons for more features – Add-ons can provide additional functionality like forms, charts or mail merge.
- Include instructions in templates – Add a cover page explaining how to use and customize the template.
Adopting custom Google Docs templates can standardize your documents while saving time and improving consistency. Try implementing templates for your common document needs and make your business workflows more efficient!