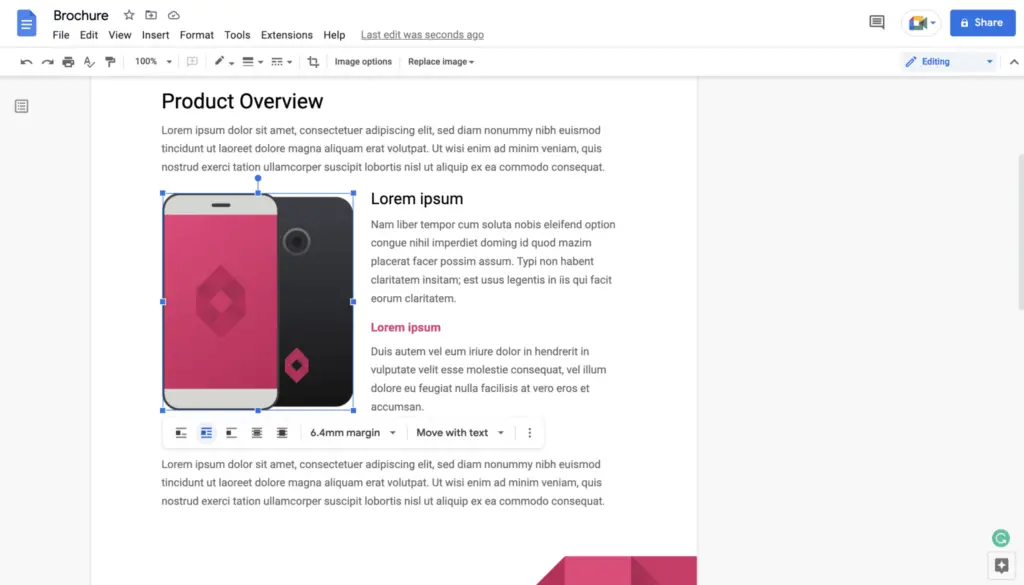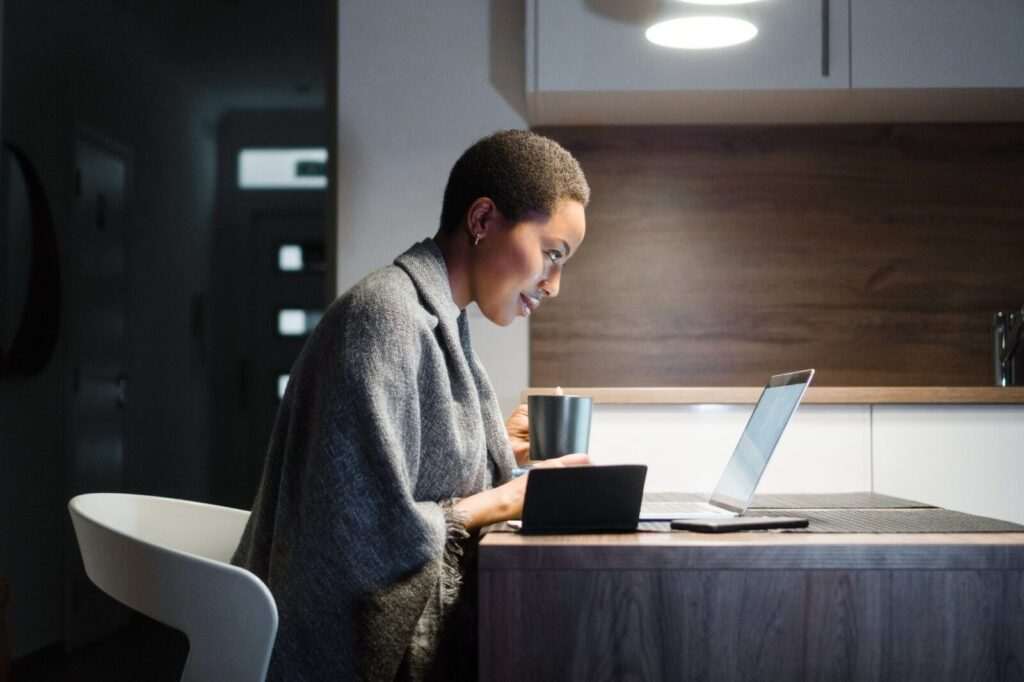Being able to customize your documents in Google Docs is important for creating professional and readable files. Two key formatting options are setting your margins and line spacing. Here’s how to adjust these settings in Google Docs.
Change Margins
The default margin in Google Docs is 1 inch on all sides. You may want to increase or decrease the margins depending on your needs. Here are two ways to change margins:
Use the Ruler
- Open your Google Doc
- Locate the ruler at the top of the page. If you don’t see it, go to View > Show ruler.
- Hover over the left, right, top or bottom margins on the ruler. Your cursor will change to a double-sided arrow.
Ruler in Google Docs - Click and drag the margin lines to adjust as needed. The measurements will display as you drag.
Set Custom Margins
You can also set precise margin sizes:
- Go to File > Page setup
- Under Margins, enter your desired sizes for the top, bottom, left and right margins
- Click OK
Tip: Choose Narrow for 0.5 inch margins or Wide for 2 inch margins on the sides.
Double Space Lines
To double space the lines within a paragraph:
- Select the paragraph(s) you want to adjust
- Go to Format > Line and paragraph spacing
- Choose Double spacing
Line spacing options in Google Docs
You can also choose 1.5 spacing or custom spacing if needed.
Shortcuts
Some handy keyboard shortcuts for margins and spacing:
- Ctrl + Shift + M (PC) or Cmd + Shift + M (Mac): Show or hide ruler
- Ctrl + 1: Single spacing
- Ctrl + 2: Double spacing
- Ctrl + 5: 1.5 line spacing
Formatting Tips
Here are some best practices for margins and spacing:
- Use 1 inch margins for formal documents like essays and reports
- Consider wider margins (1.5 – 2 inches) if you plan to print and bind the document
- Double spacing improves readability and allows space for edits and comments
- Single spacing is fine for informal documents
- Play around with custom spacing like 1.15 or 1.5 for a comfortable line height
- Keep margins equal on left and right sides for consistency
Enabling Markdown in Google Docs
Google Docs also offers basic support for Markdown formatting. Here’s how to enable it:
- Open your Doc and go to Tools > Preferences
- Check the box for Automatically detect Markdown
- Use Markdown syntax for formatting – for example, add two asterisks around text to make it bold
So if you’re used to writing in Markdown, you can take advantage of some of that shorthand formatting even within your Docs.
Summary
Adjusting margins and line spacing helps in designing professional, readable documents in Google Docs. Take advantage of both the visual formatting tools and shortcut keys to fine-tune your files. Enabling Markdown also allows you to quickly style text without using your mouse. Use these tips to optimize your Docs for any project!