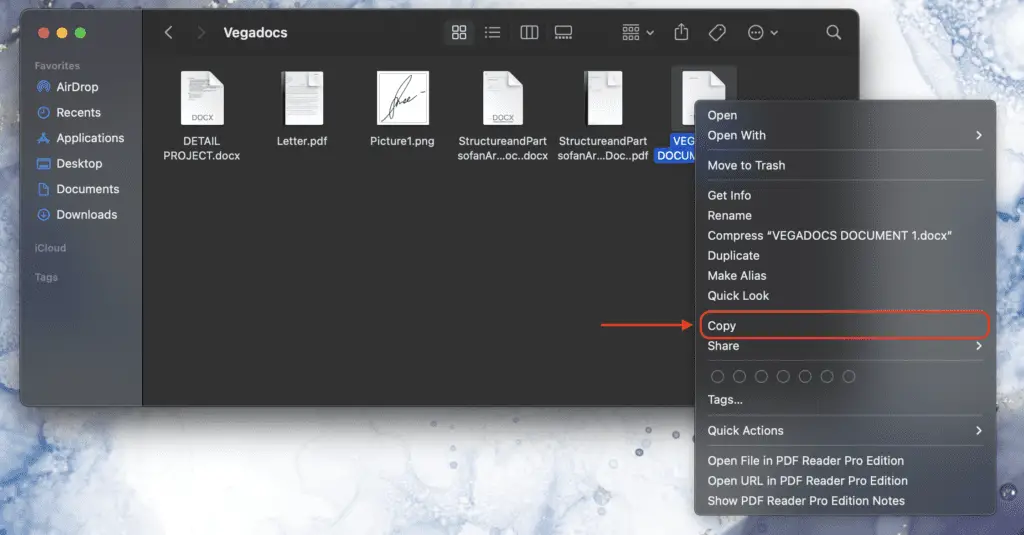Microsoft Word provides several built-in multilevel list styles that you can use to create numbered or bulleted lists in your documents. However, if you want a custom multilevel list style tailored to your specific needs, you can create your own. Here’s a step-by-step guide.
Why Create a Custom Multilevel List Style
Here are some reasons you may want to create a custom multilevel list style:
- Customize the numbering or bullet style: For example, use roman numerals, letters, different symbols, etc.
- Set custom indents and tab stops: Precisely control the indentation and alignment of each list level.
- Format the text: Specify font, size, color, etc. for the list number/bullet and the list text.
- Create a branded style: Design a multilevel list that matches your company or product branding.
- Save time: Define the style once then easily reuse it instead of manually formatting each time.
How to Create a New Multilevel List Style
Follow these steps to create a custom multilevel list style in Word:
1. Define the New Multilevel List
- On the Home tab, click Multilevel List > Define New Multilevel List.
- Click More to expand the dialog if needed.
- Select the list level to modify. Start with Level 1.
- Choose the number format, font, indents, tab stops, and alignment.
- Repeat for each level you want to customize.
2. Name and Save the Multilevel List Style
- Enter a name for the new multilevel list style in the ListNum field.
- Check the box for New documents based on this template to save this multilevel style in the template attached to this document.
- Click OK to save the style.
Applying Your Custom Multilevel List Style
After creating your new multilevel list style, you can start applying it in your Word document.
To apply the style:
- Place your cursor where you want the list to start.
- On the Home tab, click Multilevel List.
- Select the new style you created.
You can now create lists using your custom multilevel style.
Modifying the Multilevel List Style
To edit your custom multilevel list style after creating it:
- Click Multilevel List > Define New Multilevel List.
- Select the list style to modify.
- Make changes to the settings for each level.
- Click OK to save changes.
Tips for Using Custom Multilevel List Styles
- Create a simple, minimal style first, then tweak it further if needed.
- Use styles like Heading 1 for the most prominent level instead of basic styles like Normal.
- Add color formatting if you want to make lower levels stand out more.
- Set precise tab stops and indents tailored to each level.
- Save the style in your Normal template to reuse it in new documents.
Creating custom multilevel lists gives you advanced control over the appearance and structure of numbered lists and outlines in Word. Take the time to define your perfect multilevel list style, and you’ll have it available to use whenever you need it.