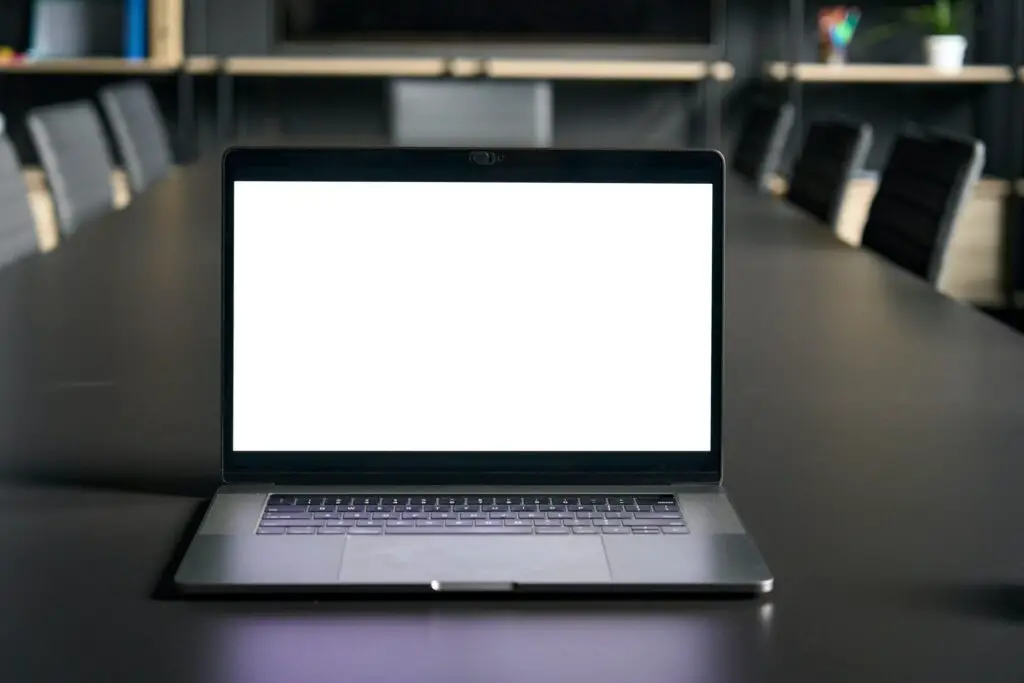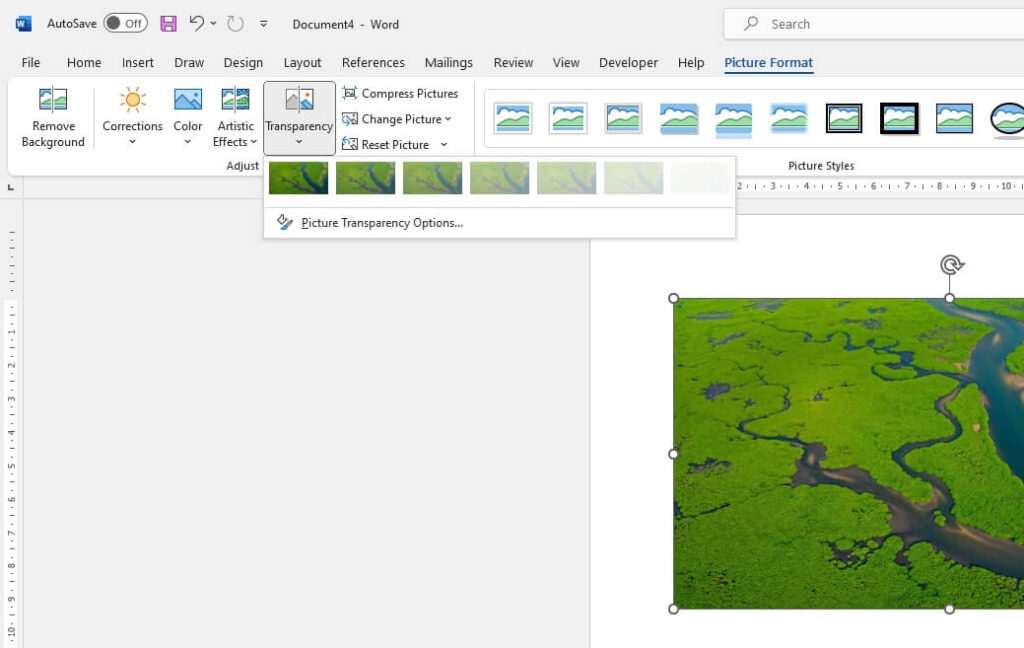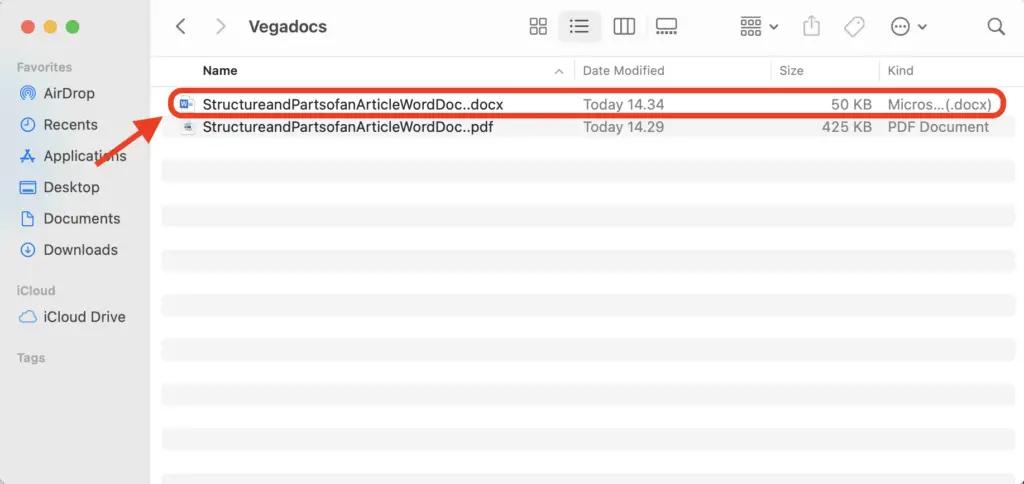Selecting text is one of the most common tasks in Microsoft Word. Whether you want to copy, move, delete, or format text, you first need to select it. While the usual click-and-drag method works, there are quicker and more precise ways of selecting text in Word.
In this article, I will share 3 useful text selection tricks that can save you time and effort. These keyboard-focused techniques allow you to select text faster and with more control compared to using the mouse. Read on to boost your Word text selection skills.
1. Select a Block of Text Quickly
The first text selection trick allows you to rapidly highlight an entire block of text in one go instead of slowly dragging your mouse across multiple lines.
Here are the steps:
- Place your cursor at the start of the text you want to select.
- Hold down
Shifton your keyboard. - Press the down arrow key ↓ to extend the selection to the next line.
- Keep pressing ↓ until you’ve selected all the lines you need.
Alternatively, you can hold down Shift + Ctrl and press the down arrow key ↓. This will select the current paragraph plus all paragraphs below it.
Using key combinations like this enables you to select text quicker compared to moving the mouse. It also helps when you want to precisely select a block of text without missing any lines.
2. Select a Word Instantly
The next trick allows you to select an entire word immediately just by double-clicking. This is perfect when you want to quickly change the formatting of a specific word.
To select a word instantly:
- Move your cursor anywhere over the word.
- Double-click the word.
Word will automatically highlight the entire word. You can then apply formatting like bold, italics, underline, or text color to it.
This technique is much faster than having to carefully drag your cursor over the word. It is especially useful for long words that are otherwise tedious to select manually.
3. Select Non-Contiguous Text
The last selection trick enables you to pick multiple sections of text that are not next to each other. This is useful when you want to select paragraphs in different parts of the document.
To select non-contiguous text:
- Click at the start of the first text section you want to select.
- Hold down
Ctrl. - Click at the start of the next text section you want to select.
- Repeat for all areas of text you want to highlight.
Word will select multiple separate selections. You can then copy or format the non-contiguous text together.
This method saves you from having to select each text section one by one. It is helpful when you need to quickly pick out paragraphs from different pages.
Conclusion
Mastering text selection in Word is an essential efficiency skill. Small tricks like the ones shared above can shave precious minutes from repetitive tasks.
To recap, you can rapidly select:
- Blocks of text using
Shift + ↓ - Whole words instantly by double-clicking
- Multiple non-contiguous sections with
Ctrl + Click
Practice these useful tricks daily to boost your text selection prowess. Over time, they will become second nature and allow you to breeze through Word documents.
Try out these time-saving text selection techniques now and take your Microsoft Word abilities to the next level!