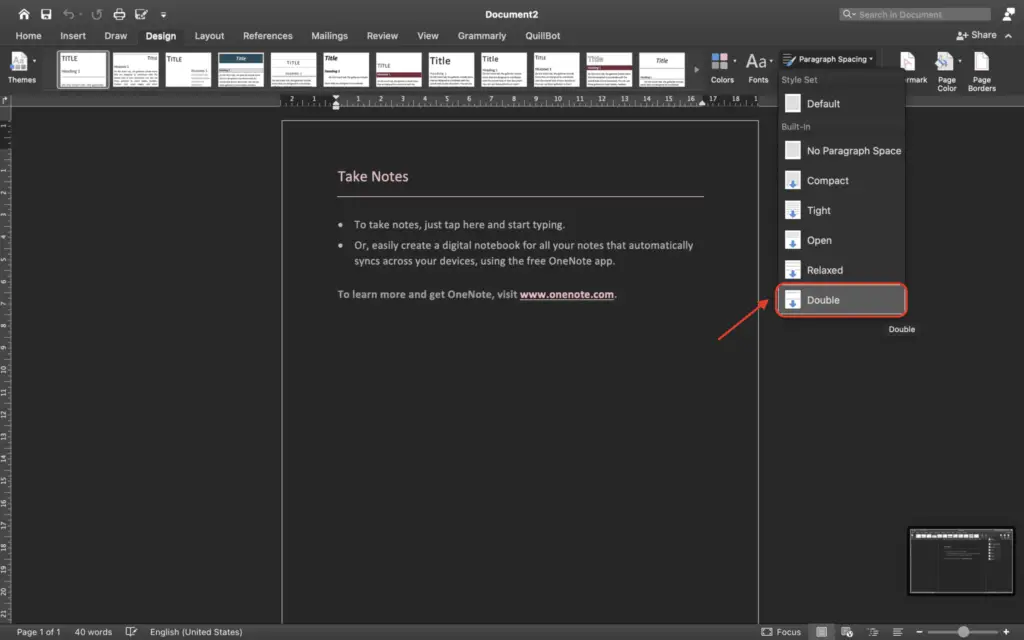Building blocks in Word allow you to insert reusable content like text, images, tables, page layouts, and more with just a few clicks. They help you work more efficiently by eliminating the need to recreate commonly used elements. This tutorial covers everything you need to know to leverage building blocks in your Word documents.
What Are Building Blocks?
Building blocks are pre-designed content elements that you can quickly insert into Word documents as needed.
Examples include:
- Text – standard text, paragraphs, lists
- Images – logos, photos, illustrations
- Tables – pricing tables, schedules, specifications
- Page elements – headers, footers, watermarks
- Forms and fields – fillable forms, template fields
You can use building blocks for elements you use frequently across documents, like:
- Company logo
- Email signature
- Standard tables
- Disclaimers
- Document templates
The main benefits of using building blocks include:
- Save time – Instantly insert reusable content instead of recreating it
- Ensure consistency – Maintain standard, up-to-date elements in all documents
- Increase efficiency – Focus more on content instead of formatting
- Promote brand identity – Use consistent visuals like logos and color schemes
Types of Building Blocks
Word has three main types of building blocks:
AutoText
Inserts text, graphics, fields, and other elements with a shortcut key. For example, typing “mylogo” and pressing F3 inserts your logo image.
Quick Parts
Pre-defined building blocks accessible from galleries on the Insert tab. Includes elements like headers, footers, page numbers, tables, and more.
Custom XML
Structured reusable content that conforms to a specific XML schema. Used to store complex templates and smart content.
Creating Building Blocks
You can create custom building blocks from any Word content:
- Select the content – Select the text, image, table or other content to save as a building block.
- Save Selection to Quick Part Gallery – Go to the Insert tab and click this option to open the Create New Building Block dialog box. Save Selection to Quick Part Gallery
- Name the building block – Enter a meaningful name without spaces or special characters. Use underscores instead of spaces.
- Assign categories – Select an existing category like “Company” or create a new one like “Signatures”. Helps organize building blocks.
- Add a description – Optional but recommended. Describe the content to make it easily discoverable.
- Create an AutoText entry – Check this box and enter a shortcut like “sig” to insert quickly with the shortcut key.
- Save in template – Choose whether to save in the Normal template (globally available) or a custom template.
You can also use the Building Blocks Organizer to create and manage building blocks more granularly via the Developer tab.
Inserting Building Blocks
Once created, use building blocks in documents via:
AutoText
Type the shortcut and press F3 to insert the AutoText entry.
Quick Parts
- Go to Insert tab.
- Select the relevant gallery like Headers or Tables.
- Choose the needed building block.
Building Blocks Organizer
- Go to Developer tab > Building Blocks > Organizer
- Browse and insert individual building blocks from any template.
Building Blocks Organizer
When inserting Quick Parts and using the Organizer, you can check “Insert Content Only” to only insert the content itself, without any formatting.
Managing Building Blocks
To edit, update or manage building blocks, use the Building Blocks Organizer:
- Edit – Update the content and properties of existing building blocks.
- Rename – Change the name and properties of building blocks.
- Delete – Permanently delete unused building blocks.
- Change storage location – Move building blocks between templates (Normal/custom).
- Modify categories – Add, rename or delete categories.
- Control sharing – Limit use of certain building blocks to yourself or specific templates.
It’s good practice to periodically review and prune your building blocks gallery to keep it organized. Remove outdated or redundant entries.
Tips for Using Building Blocks Effectively
- Use judiciously – Don’t overuse building blocks or insert too much formatted content.
- Keep names clear – Use descriptive names without extra spaces or characters.
- Standardize storage – Store all general building blocks in Normal template.
- Review building blocks – Check periodically that entries are up-to-date.
- Clean up Normal template – Save custom building blocks to a custom template instead of Normal.
- Train users – Explain the purpose of building blocks to other team members.
Common Uses for Building Blocks
Building blocks shine for standardized document elements you use frequently:
- Company letterhead
- Email signature
- Report cover page
- Invoice template
- Form letters
- Legal disclaimers
- Paper size and margins
- Standard tables/charts
- Logos and graphics
By taking advantage of building blocks in Word, you can transform the way you create documents for greater consistency and efficiency.