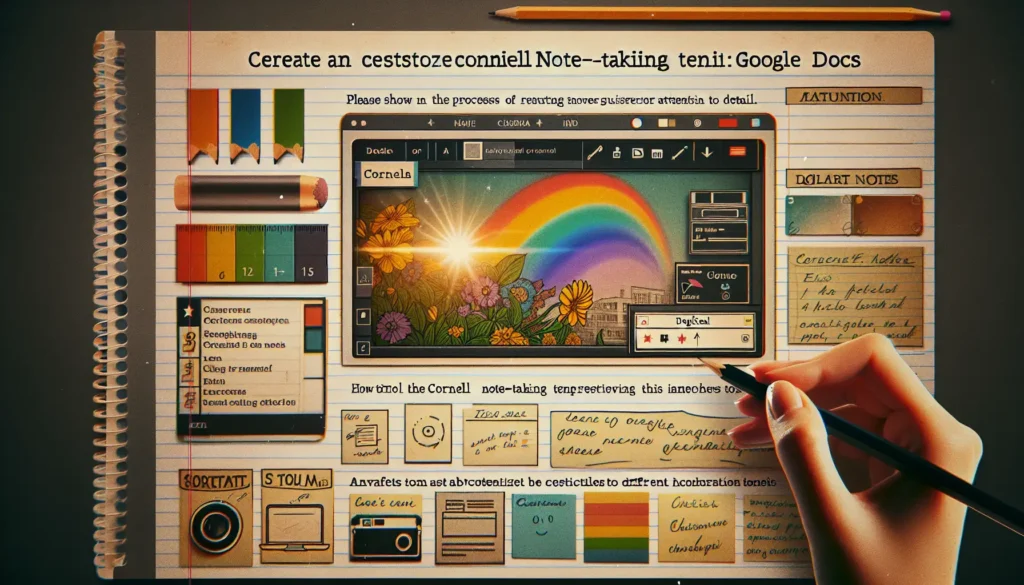Google Docs has become an incredibly popular word processing software, allowing users to create, edit, collaborate, and share documents right from their web browser. Its simplicity and accessibility has made it a top choice for students and professionals alike.
When writing scholarly papers, properly citing sources in one of the academic styles like Chicago is crucial. Thankfully, Google Docs has tools built-in to help you cite your sources in Chicago style with just a few clicks. In this guide, I’ll walk you through the steps for citing different source types according to The Chicago Manual of Style’s 17th edition.
Enabling the Citation Tool in Google Docs
Before you can start citing sources, you first need to enable the Explore citation styles and bibliography tool in Google Docs:
- Open your Google Doc and select Tools > Citations.
- Click on the dropdown menu next to Style and select Chicago Manual of Style 17th edition (author-date).
- Check the box for Insert bibliography. This will automatically generate your references page at the end.
And that’s it! The citation tool is now ready to use.
Citing Books in Chicago Style
Citing print books in Chicago style requires listing the author’s last name, first name, title, city of publication, publisher, and year of publication. Here’s how to do it in Google Docs:
- With your cursor placed after the information you want to cite, select Tools > Citations and click Add citation.
- Search for the book title or ISBN and select the matching result.
- The citation will be automatically inserted in the chosen style. For example:
Climate change is one of the most pressing issues facing humanity today (Smith 2021).
- At the end of your document, under Bibliography, you’ll see the full reference:
Smith, John. Climate Change Now. New York: Penguin, 2021.
Citing Journal Articles in Chicago Style
Citing scholarly journal articles requires listing the author’s name, article title, journal name, volume and issue number, page range, and date of publication. Follow these steps:
- After the information you want to cite, select Tools > Citations > Add citation.
- Search for the article by title, DOI number, or other identifiers.
- Select the matching result to automatically generate the in-text citation:
Recent analyses have demonstrated concerning trends in global temperature rise (Martin 2022).
- Under Bibliography, the full journal article reference will be:
Martin, Anne. 2022. “Global Temperature Trends and Predictions.” Journal of Climate Science 12, no. 3 (January): 55-71.
Citing Websites in Chicago Style
Citing websites and online sources requires listing as much identifying information as possible, including the author, title of webpage/article, website name, URL, and date accessed. Here’s how:
- After the information you want to cite, go to Tools > Citations > Add citation.
- Search for the website title or URL and choose the result.
- The auto-generated in-text citation will look like:
The EPA provides alarming data about rising ocean levels (United States Environmental Protection Agency 2023).
- The bibliography entry will include all necessary details:
United States Environmental Protection Agency. “Ocean Levels Rising Faster than Expected.” Accessed January 15, 2023. https://www.epa.gov/climate-indicators/ocean-levels.
Using Chicago Style Footnotes on Google Docs
Chicago style also gives the option to use footnotes or endnotes instead of parenthetical in-text citations. Here’s how to add Chicago-style footnotes in Google Docs:
- Place your cursor after the sentence or phrase you want to cite.
- Select Insert > Footnote.
- The footnote will be automatically numbered and inserted at the bottom of the page.
- Inside the footnote, click to place your cursor then go to Tools > Citations > Add citation.
- Search for the source and select the matching result to instantly generate the full footnote.
- Repeat this for each source you want to cite. Your footnotes will be sequentially numbered and formatted properly.
Using the citation tool makes it quick and easy to cite sources in Chicago style right within your Google Doc. No more hunting down formatting rules and manual references lists! Focus on writing your research paper, essay, or article, and let Google Docs handle the citations for you.
Common Chicago Style Guidelines
Here are some key Chicago style formatting rules to keep in mind:
- Use author-date in-text citations for most source types.
- Enclose page numbers in citations, like (Smith 2021, 55-71).
- Order works by same author chronologically in bibliography.
- Months longer than four letters are spelled out in bibliography entries.
- Website titles are in quotation marks and publication titles (books, journals) are italicized.
- Use footnotes at the bottom of the page when citing sources, starting with the number 1.
Familiarizing yourself with these guidelines will help ensure your Chicago style citations are properly formatted.