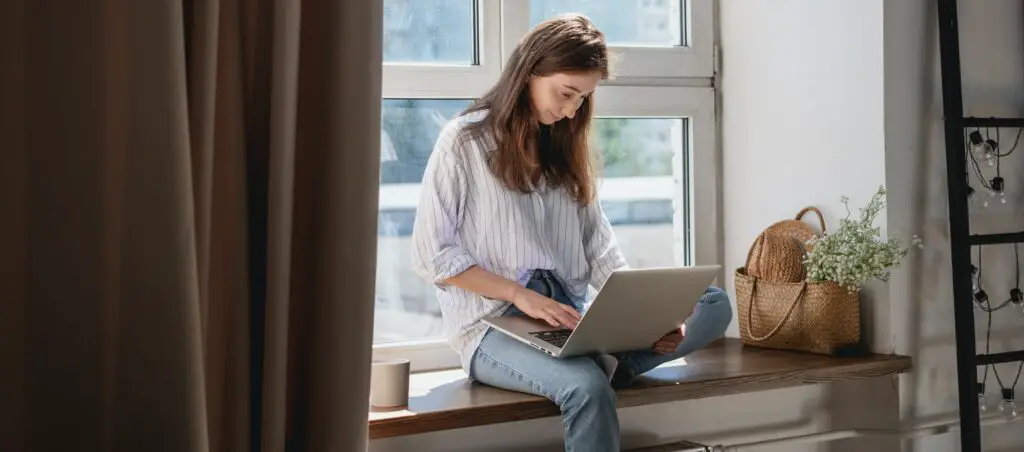Google Docs is a popular cloud-based word processor that makes it easy to create, edit, and collaborate on documents. One useful feature in Google Docs is the ability to count characters – this allows you to see how long your document is and ensure you are meeting specific length requirements.
In this comprehensive guide, we will cover multiple methods to count characters in Google Docs, including using the status bar, word count dialog box, and custom keyboard shortcuts.
Check Character Count in Status Bar
The easiest way to see the character count for Google Docs is to look in the status bar at the bottom of the document.
Steps:
- Open your document in Google Docs
- Look in the bottom-left corner of the status bar
- You will see the number of characters, words, and pages
The character count shown in the status bar updates automatically as you type or delete text. This makes it a convenient option to get a quick idea of your document length.
Limitations:
- Only shows total character count for entire document
- Does not count spaces or returns
Use Word Count Dialog Box
For more detailed statistics on your document length, use the word count dialog box:
Steps:
- Click Tools > Word count in the Google Docs menu
- A dialog box will open showing character count along with other metrics
- Statistics shown include:
- Characters (no spaces): Total number of characters excluding spaces
- Characters (with spaces): Total number including spaces
- Paragraphs: Number of paragraphs
- Words: Word count
The word count tool gives you precise character counts with or without spaces. This helps in situations where you need to know the length including spaces for formatting purposes.
Set Up a Custom Keyboard Shortcut
If you frequently need to view character counts, set up a custom keyboard shortcut:
Steps:
- Click Tools > Preferences in the Google Docs menu
- Under the Keyboard shortcuts tab, find Word count in the list
- Click inside the New shortcut box and press your desired key combination (e.g. Ctrl+Shift+C)
- Click Save
Now you can simply use your chosen keyboard shortcut to instantly summon the word count dialog box.
Benefits:
- Access character statistics rapidly without the mouse
- Useful for quickly checking length as you write or edit
Install a Character Count Add-On
In addition to the built-in options, Google Docs supports add-ons that can enhance functionality:
- Click Add-ons > Get add-ons in the Google Docs menu
- Search for a character count add-on, such as Character Counter
- Click + Free to add it
- The add-on will display a character count directly in your document
Add-ons can count characters, highlight text that exceeds a specified length, and more. Browse the add-on store to find one with your desired features.
Copy Text to Separate Document
An alternative way to check character length is to copy your text into a separate document:
Steps:
- Select all text in your document
- Right-click and choose Copy
- Open a new blank Google Doc
- Paste the text
- View character count for pasted text using steps above
This lets you count characters excluding any headers, footers or page numbers from your original document. Useful if you only want the length of specific copied text.