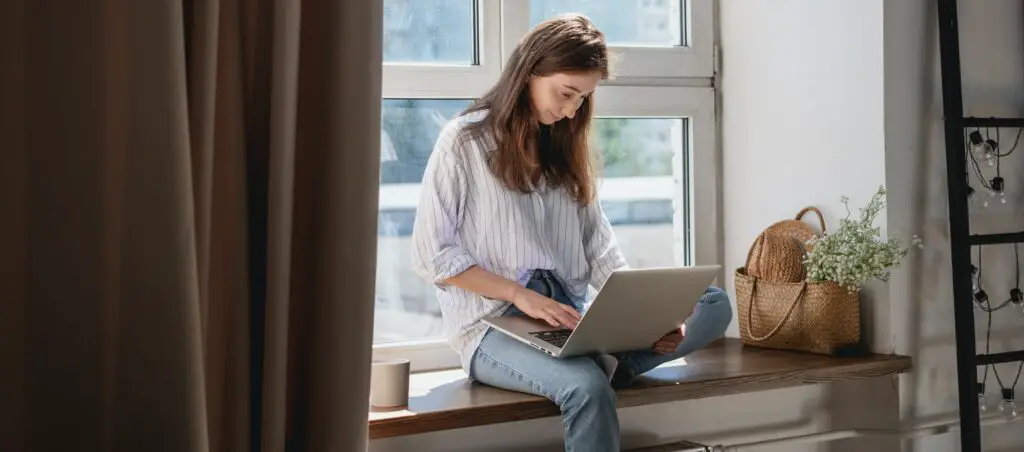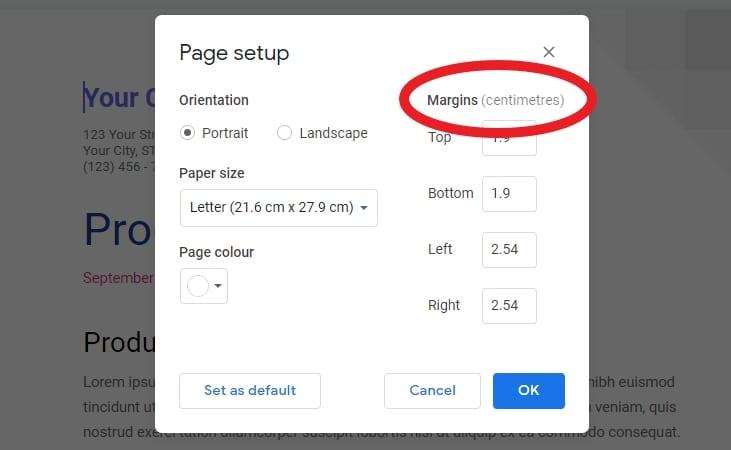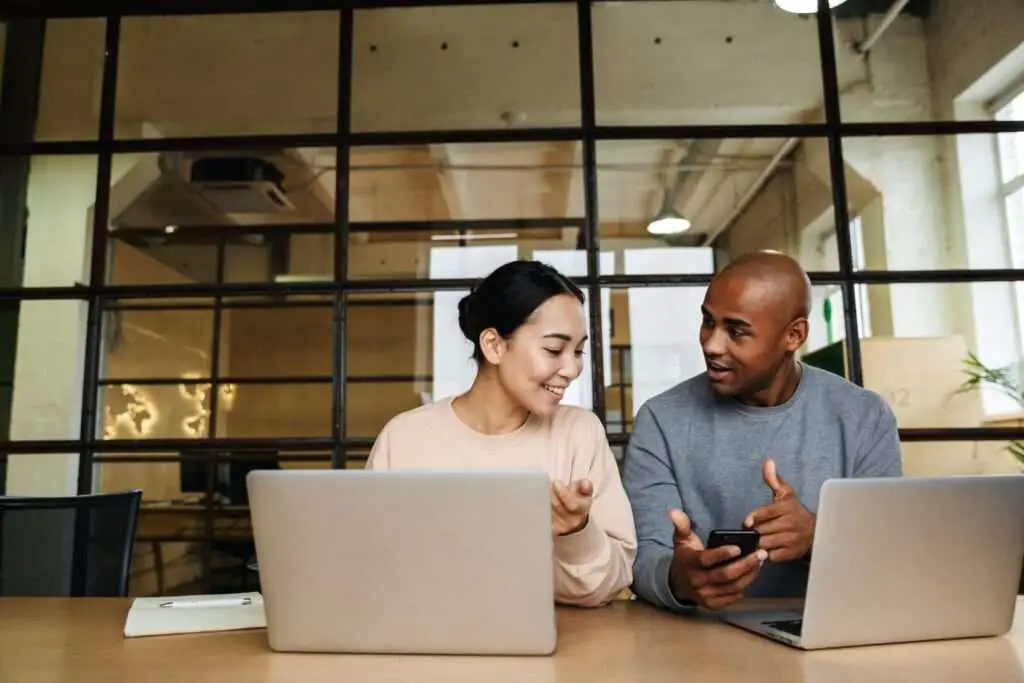Transferring ownership of your Google Docs files is an important part of managing and organizing your documents. Whether you are leaving a company, changing roles, or simply need to hand off responsibility, being able to smoothly transition file ownership saves time and avoids disruptions.
In this guide, we will walk through the quick and easy process of transferring ownership of Google Docs files in just a few minutes.
Why Transfer Ownership of Google Docs Files
Here are some common reasons you may need to transfer ownership of your Google Docs files:
- Job change or departure: If you are leaving a company or changing roles, you will likely need to hand off ownership of files related to your work.
- New project owner: Over time you may want to transition ownership to the lead on a particular project for better accountability.
- Consolidating files: You may want to transfer files to consolidate multiple projects or documents in one place under a new owner.
- Limited storage space: To free up storage space in your account, transferring full ownership removes the files from your allotted storage.
Prerequisites for Transferring Ownership
Before getting started, confirm you have completed these prerequisites:
- You must be the current owner of the Google Docs file(s) you want to transfer.
- The person receiving ownership must have a Google account.
- Both you and the new owner must have editing access to the file(s).
Step-by-Step Guide to Transfer Ownership
Follow these simple steps to smoothly transfer ownership of your Google Docs files:
1. Open the Google Docs File
- Go to Google Docs and open the file you want to transfer ownership of.
2. Click the Share Button
- In the top right corner, click the Share button.
3. Select the New Owner
- Type the email address of the person you want to make the owner.
- Click on their name/email when it appears below.
4. Change the Access Level
- If needed, select Can edit to give them editor access.
5. Transfer Ownership
- Next to their name/email, click the dropdown arrow.
- Select Transfer ownership.
6. Confirm the Transfer
- A popup will appear, click Transfer to confirm.
And you’re done! The transfer process takes just a few minutes from start to finish.
What Happens After Transferring Ownership
After you complete the transfer:
- The new owner will receive an email notification that they are now the owner.
- You will retain editor access, unless it is changed by the new owner.
- All previous collaborators maintain their same level of access until changed.
- The new owner can now manage collaborators, sharing settings, etc.
Be aware that ownership transfers cannot be undone. The new owner has full control.
Tips for Smooth Google Docs Ownership Transfers
To ensure a seamless transition:
- Transfer files individually rather than in bulk for easier tracking.
- Inform all collaborators of the upcoming change in ownership.
- Review reader/editor access levels before transferring.
- Make sure the new owner has enough storage space for new files.
Transferring Ownership on Mobile
The Google Docs mobile app does not have the functionality to transfer ownership of files. You will need to open Google Docs on a desktop browser to complete the transfer process.
Now you have an easy guide to successfully transfer ownership of your important Google Docs files in just minutes. With the right preparations, you can execute transfers smoothly, maintain continuity for your team, and keep all your mission-critical documents organized under the right owners.