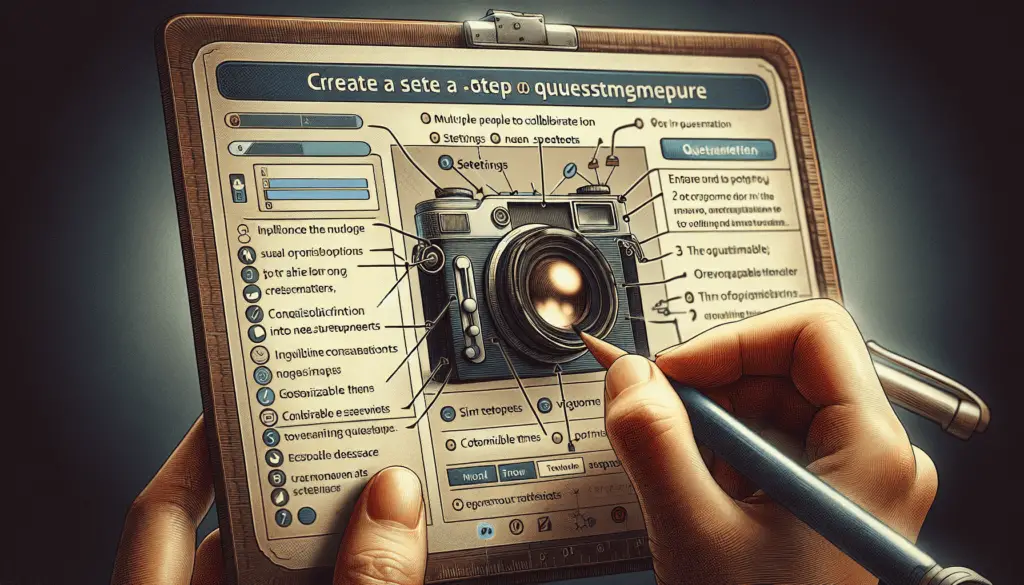Google Docs is a popular word processing software that allows you to create, edit, and collaborate on documents online. While Google Docs has a simple and intuitive interface, some formatting tasks like putting text side-by-side can be tricky.
In this comprehensive guide, you’ll learn several methods to put text side-by-side in Google Docs, including using:
- Columns
- Text boxes
- Tables
- Custom margins
Follow the step-by-step instructions below to become a pro at arranging text side-by-side in Google Docs.
Use Columns to Put Text Side-By-Side
The easiest way to put text side-by-side in Google Docs is by using columns. Here’s how to do it:
- Highlight the text you want to arrange in columns.
- Click Format > Columns in the toolbar.
- Select the number of columns you want. Two columns will put text side-by-side.
That’s it! The selected text will automatically flow into the specified number of columns.
Pro Tip: To customize the width and spacing of columns, click “More options” in the Columns dialog box.
Add Column Breaks
To start a new column prematurely, insert a column break:
- Place cursor where you want the next column to start.
- Click Insert > Break > Column break.
Text after the column break will start at the top of the next column.
Use Text Boxes to Position Text Side-By-Side
Another way to arrange text side-by-side in Google Docs is by using text boxes. Follow these steps:
- Click Insert > Drawing > Text box.
- Click and drag to draw the text box on the page.
- Type or paste text into the text box.
- Repeat to add more side-by-side text boxes.
Pro Tip: Use the arrow keys to fine-tune the position of text boxes.
You can customize borders, background, layout, and more in the text box toolbar.
Create a Table to Display Text Side-by-Side
For more control over text positioned side-by-side, use tables:
- Highlight the text.
- Click Insert > Table
- Specify rows as 1 and columns as 2.
- The text will fill the two table columns.
Adjust column widths by dragging column borders. Customize borders, alignment, spacing, and more in the table toolbar.
Use Margins to Align Text
For simple side-by-side text, adjust the margins:
- Highlight the text.
- Click Format > Align & indent
- Use “Indent left” and “Indent right” to inset paragraphs.
This will align text to the right and left page margins.
Pro Tip: Use tabs or tables to align text in the middle of pages.
Frequently Asked Questions (FAQs)
Here are answers to common questions about arranging text side-by-side in Google Docs:
How do I align one text box above another?
- Insert the first text box and add text.
- Insert the second text box below it.
- Click the Select tool in the toolbar (arrow icon).
- Use arrow keys to align the second box above the first.
Can I link text boxes together?
Yes! You can link text boxes so text flows between them:
- Insert both text boxes.
- Click inside the first text box.
- Click the Link icon (paper clip) in the toolbar.
- Click inside the second text box. The two boxes are now linked!
How do I wrap text around an image?
- Insert the image.
- Click the image to select it.
- Click the Wrap text icon in the toolbar (lines with arrow icon).
- Choose a text wrapping style. Text will wrap around the image.
And there you have it – everything you need to know to position text side-by-side with ease in Google Docs! With columns, text boxes, tables, and manual formatting, you can create complex multi-column layouts perfect for flyers, posters, brochures, and more.