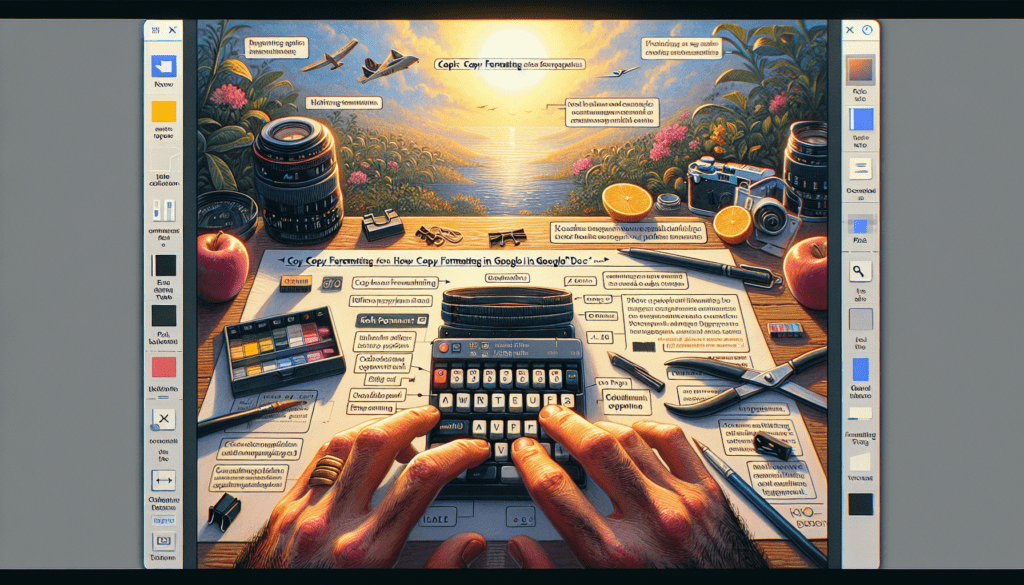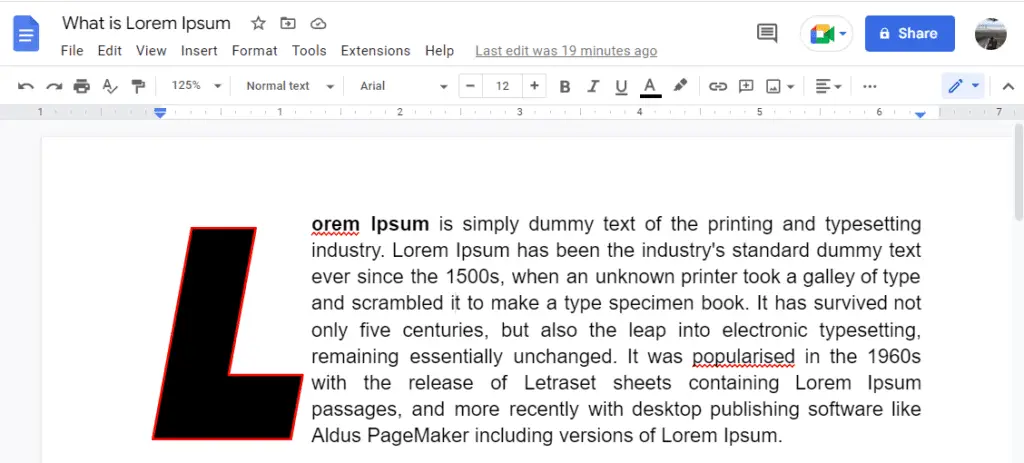Formatting text and documents in Google Docs allows you to customize the look and feel of your files. However, manually applying formatting like fonts, sizes, colors, alignments, and more can be extremely time-consuming. Fortunately, Google Docs provides several easy ways to copy formatting from one text selection and apply it to others, saving you tons of time.
In this blog post, we’ll cover everything you need to know about copying and pasting text formatting in Google Docs.
Using the Paint Format Tool
The fastest way to copy formatting in Google Docs is using the Paint Format tool. Here’s how it works:
- Select the text with the formatting you want to copy.
- Click the Paint Format icon in the toolbar. It looks like a miniature paint roller.
- Select the text you want to apply the copied formatting to. The formatting will be instantly applied.
You can also double-click the Paint Format icon to keep it activated. This allows you to quickly paste the copied formatting to multiple text selections without having to re-click the icon every time.
Tip: Use the keyboard shortcuts Ctrl+Alt+C (Windows/Chrome OS) or Command+Option+C (Mac) to copy formatting and Ctrl+Alt+V (Windows/Chrome OS) or Command+Option+V (Mac) to paste.
Copying Formatting with Keyboard Shortcuts
You can also use keyboard shortcuts to copy and paste text formatting in Google Docs:
- Select the text with the formatting to copy.
- Press Ctrl+C (Windows/Chrome OS) or Command+C (Mac) to copy the text.
- Select the text you want to apply the formatting to.
- Press Ctrl+Alt+V (Windows/Chrome OS) or Command+Option+V (Mac) to paste just the formatting.
This pastes only the formatting without pasting the actual text.
Clearing Formatting
To remove all text formatting applied to a selection and restore it to the default styling, use the Clear Formatting option:
- Select the text with formatting to remove.
- Click Format > Clear Formatting in the menu.
All custom formatting applied to the text will be instantaneously removed.
Copying Formatting Between Google Docs and Other Apps
You can also copy text formatting between Google Docs and other applications like Microsoft Word or Apple Pages.
When pasting text from another app, make sure to use Paste Special > Formatting in Google Docs to only copy over the formatting without pasting the text content itself.
Expert Tips for Copying Formatting
Here are some pro tips for mastering copying text formatting in Google Docs:
- Use keyboard shortcuts to quickly copy and paste formatting with hotkeys instead of clicking toolbar buttons.
- Double-click the Paint Format icon to keep it enabled for multiple repetitive uses.
- Copy formatting from formatted text samples within Google Docs templates to maintain consistency.
- Hold the Alt/Option key while clicking Format > Clear Formatting to instantly remove text formatting.
- Select paragraphs rather than individual lines of text when copying formats to paste styling onto entire paragraphs.
Conclusion
Copying and pasting text formatting is an essential time-saving skill for anyone using Google Docs. With the Paint Format tool, keyboard shortcuts, and other methods covered in this guide, you can format documents much faster instead of tediously styling text manually.
Implement these formatting copy techniques into your workflows to create professional, polished Google Docs files with speed and efficiency.
Let me know if you have any other questions!