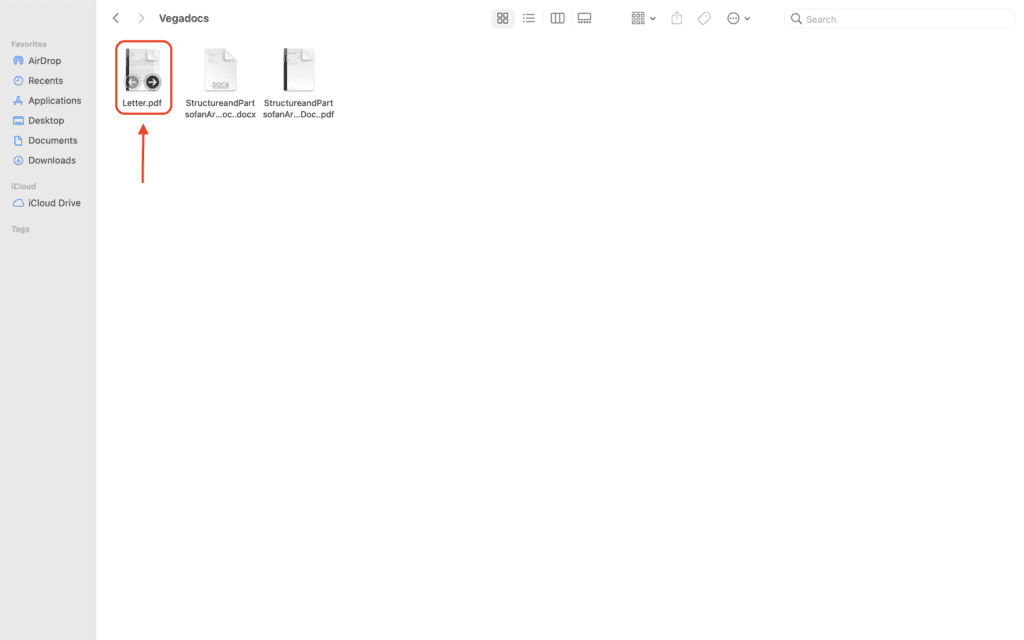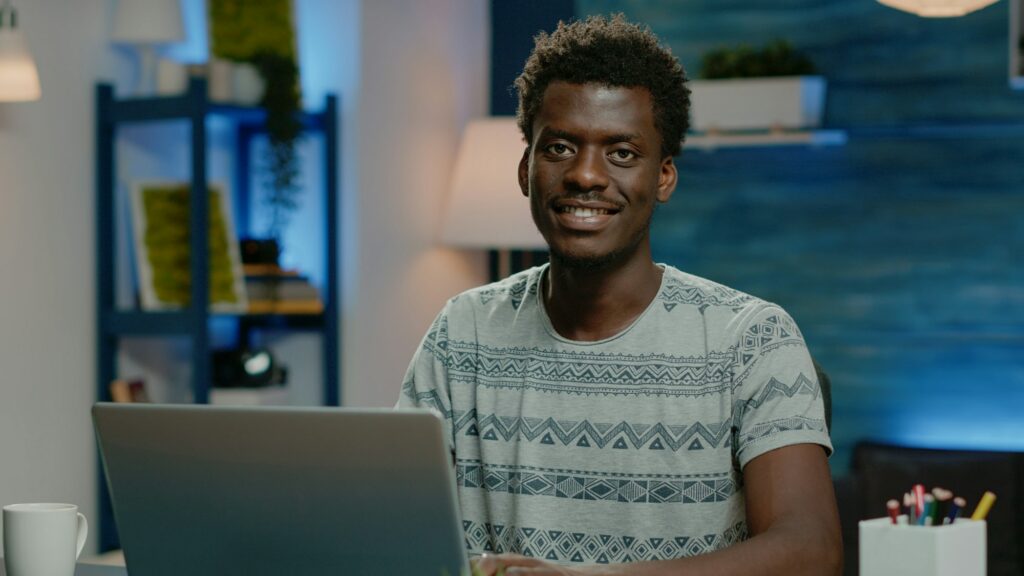PDFs are useful for distributing documents because they ensure that they are seen in the same way by all parties involved. It’s more common for you to create documents in another program first, and then convert them to PDF format afterward.
In the event that you have the desktop version of Microsoft Word installed on your Windows PC or Mac, the quickest and most convenient method of converting your document to PDF is right within the program.
This article will show you how to convert a Microsoft Word document to a PDF.
1. Take a look at the file you want to change and then click the ‘File’ tab.
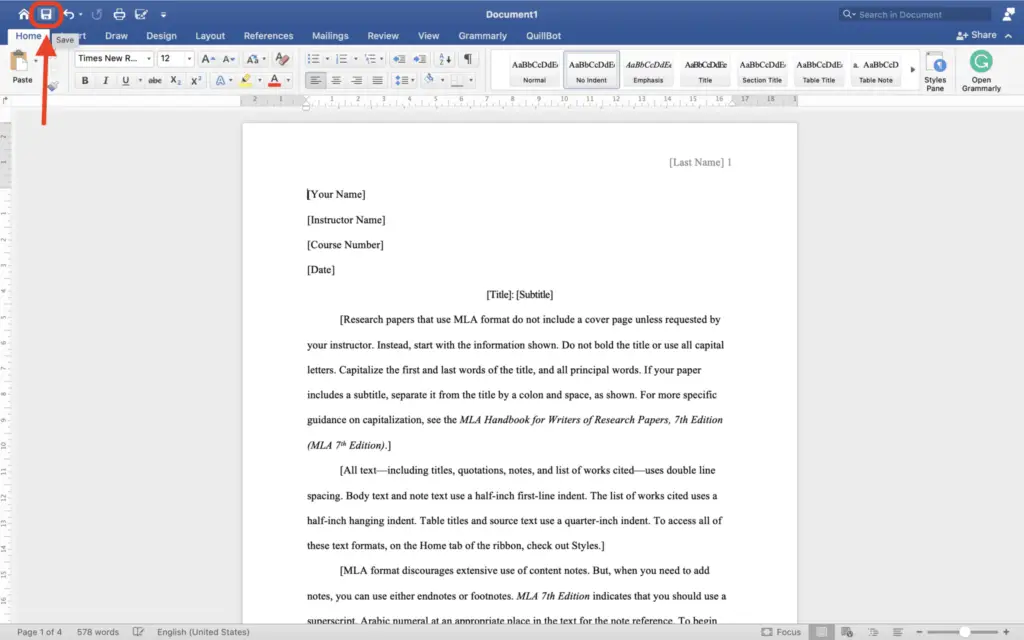
2. On the backstage screen, choose ‘Save As’ from the list on the left. This will save the file.
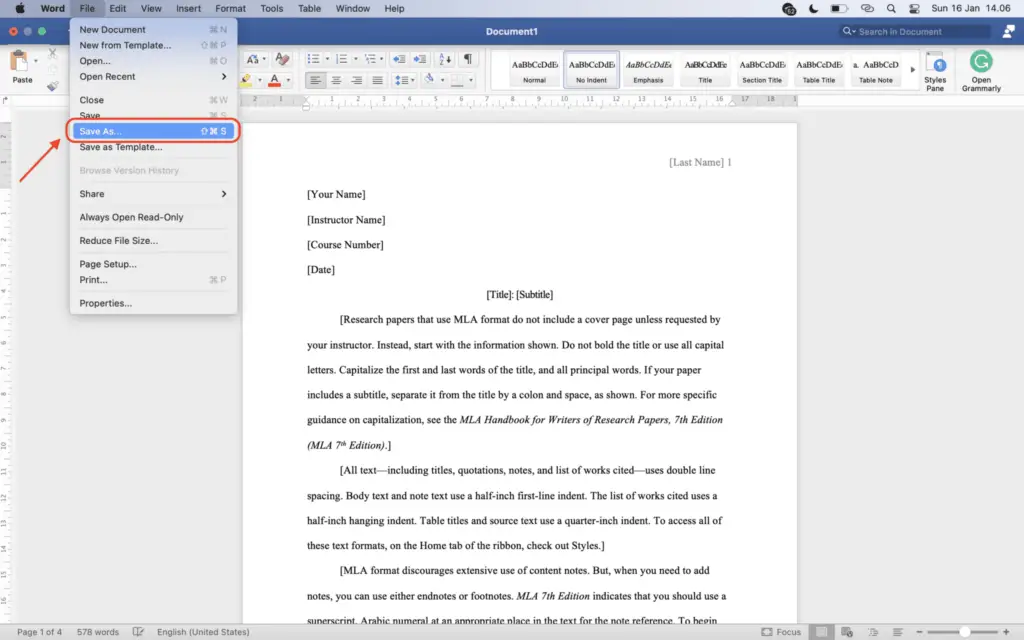
3. Select where you want to save your PDF from the Save As screen (OneDrive, This PC, a particular folder, or wherever).
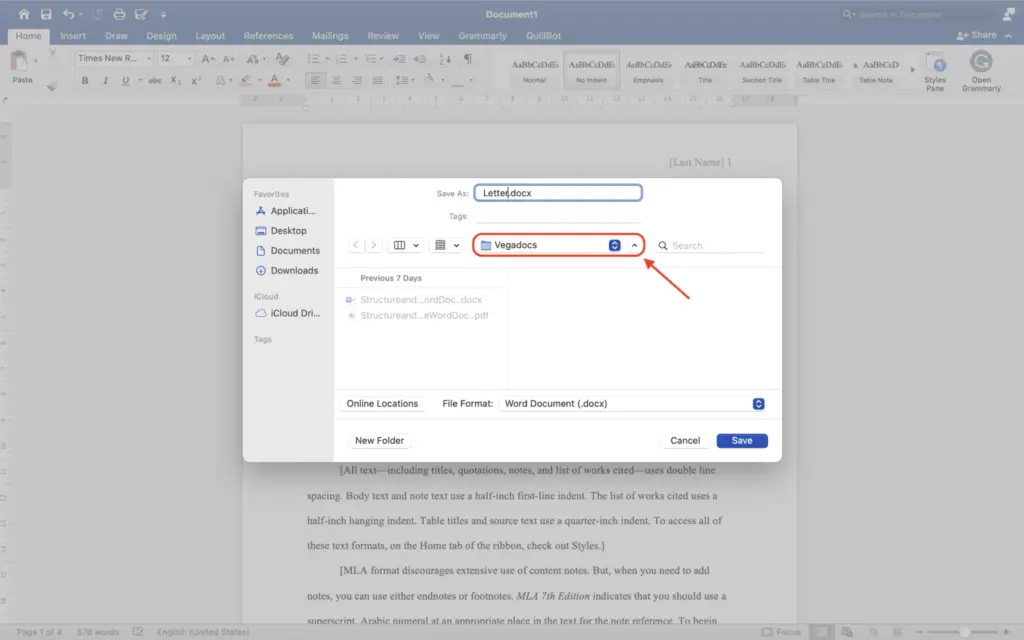
4. Then click the ‘File Format’ and choose ‘PDF’ (*.pdf)” from the drop-down menu.
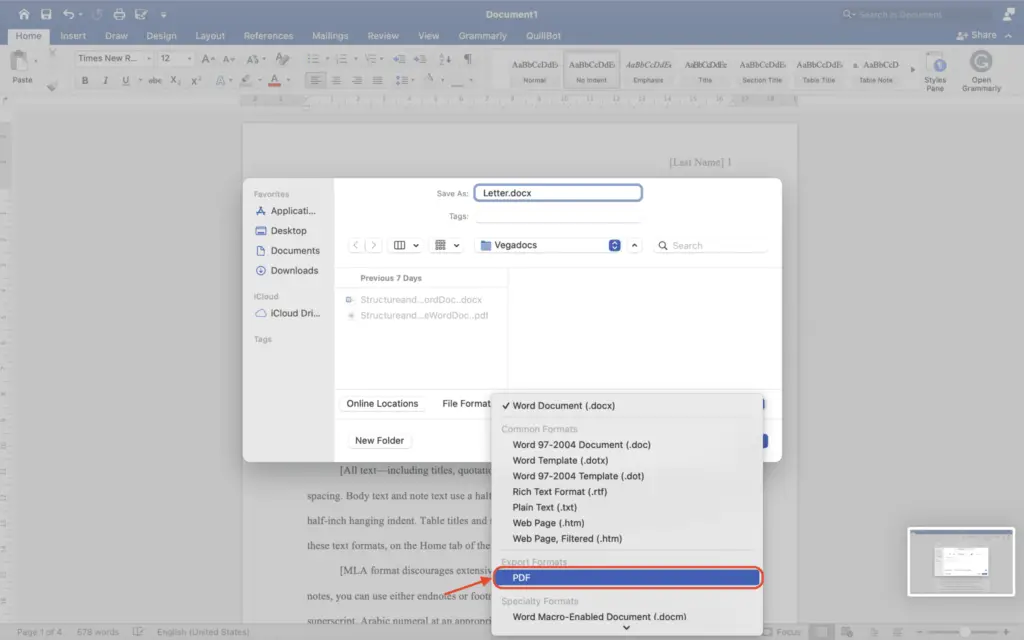
5. If you want to, you can change the file name now. When you’re done, press the ‘Export’ or ‘Save’ button.
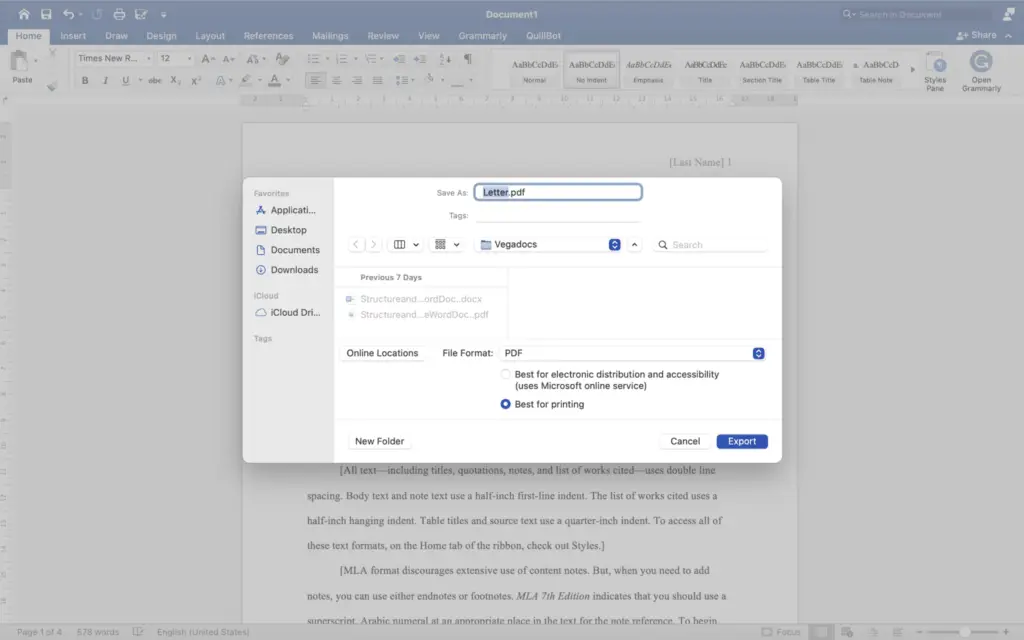
6. After you save the PDF, you’ll be back in your Word document, and the new PDF will open in your default PDF viewer.
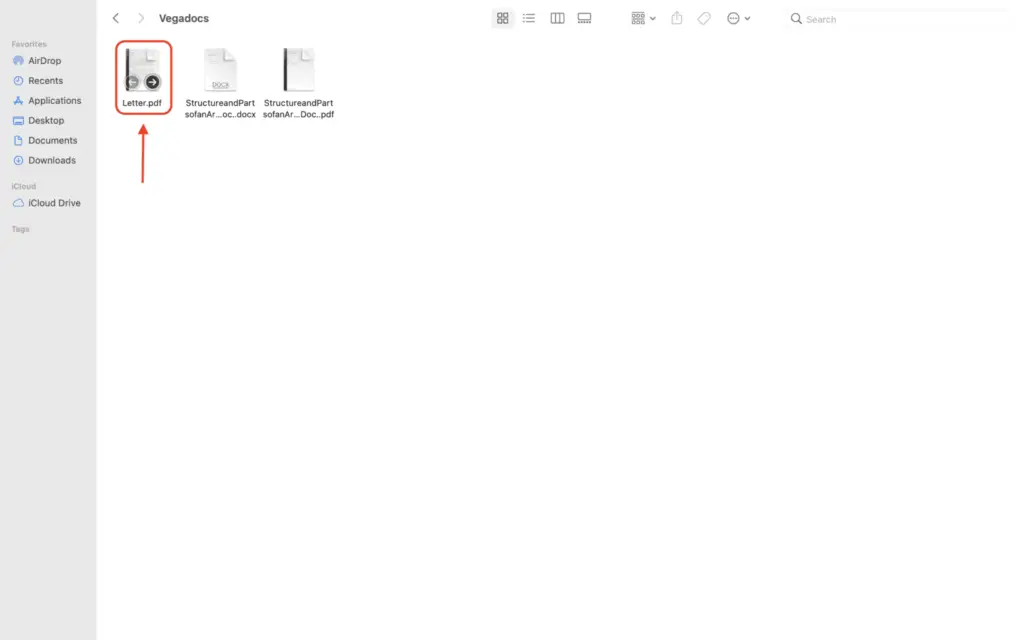
Those are six easy steps on how to convert Word to PDF in Microsoft Word without using any third parties. You can easily do it by following those steps.