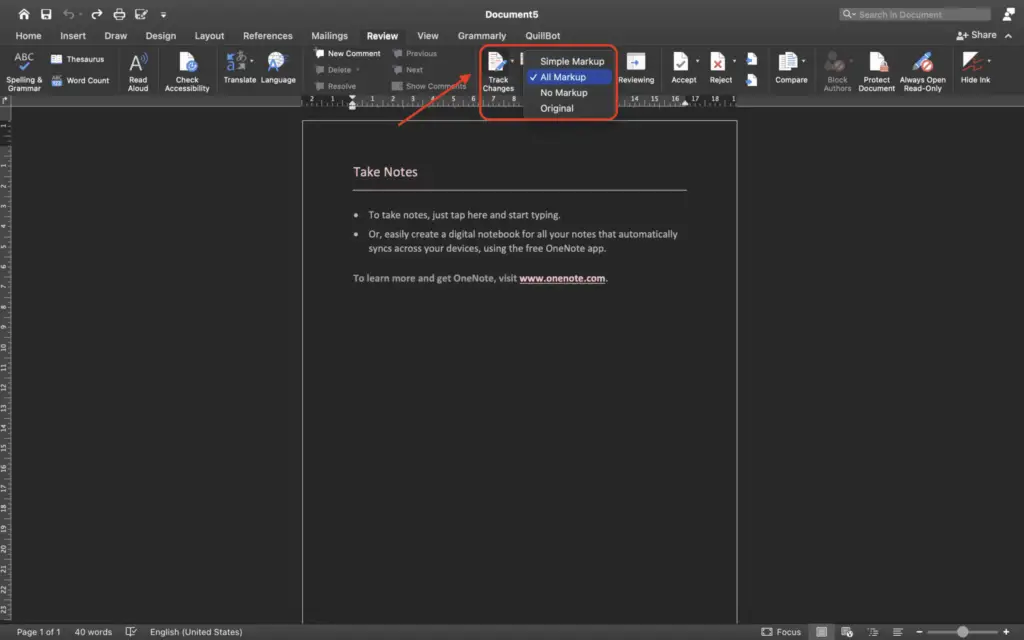Invitations are an important part of any event or celebration. Whether it’s a birthday party, wedding, or corporate event, sending out customized invitations sets the right tone and gets your guests excited to attend.
While you can always order invitations online or hire a professional designer, making DIY invitations on Microsoft Word is a budget-friendly way to create customized and stylish invites. With a few simple steps, you can design beautiful invitations from scratch using Word’s intuitive tools and features.
In this step-by-step guide, you’ll learn how to make invitations on Word by:
- Choosing an invitation template
- Customizing the template design
- Adding images and graphics
- Including event details
- Printing or emailing your finished invitations
Follow these tips to design elegant invitations even if you don’t consider yourself a graphic designer!
Step 1: Select an Invitation Template
Microsoft Word provides various pre-designed invitation templates to kickstart your design process. You can browse Word’s template options by going to File > New and selecting “Invitations” under the template categories.
Word’s invitation templates encompass various design styles for different events and occasions, including:
- Birthday parties
- Baby/bridal showers
- Weddings
- Graduation
- Holiday parties
Scroll through the template options to find one that matches the theme or formality of your event. The template will open as a new Word document that you can fully customize.
Step 2: Customize the Template Design
Once you’ve selected a template, it’s time to personalize the design to suit your event.
Start by changing the template colors and fonts under the “Design” and “Fonts” tabs. Modify standard template text like “Celebration” or “You’re Invited” with your own wording.
You can also add decorative elements like borders, backgrounds, and clip art on the “Insert” tab. Search for graphics related to your party theme, like balloons for a birthday or flowers for a bridal shower.
Rearrange, resize, or delete any template text boxes or graphics as desired. Add your own text boxes to include important details about the event.
Step 3: Insert Images and Graphics
Images help make your invitation feel cohesive, unique and exciting for guests. After customizing the base template design, insert decorative images like:
Photos: Add candid shots, posed portraits, or party decor photos. Position images creatively, like having a photo sit behind text.
Illustrations: Use festive illustrations like cakes, presents or champagne glasses. Illustrations work well alongside text to reinforce the celebration.
Borders: Frame images or text boxes with borders in complementary colors. This can help sections stand out.
Backgrounds: Fill the whole invite background with a light pattern or color. This creates visual interest and unity.
When inserting images, use Word’s “Wrap Text” option so graphics and text don’t overlap awkwardly. Photos should feel cohesive with other design elements.
Step 4: Include Event Details
Once you’ve designed the invitation aesthetics, clearly convey key event details like:
- Name/type of event
- Date
- Time
- Location
- Dress code
- RSVP information
Use text boxes to organize details into neat sections. This helps the information feel scannable and easy to digest.
You can also add maps, schedules, or registry details as separate inserts to provide supplemental event information.
Step 5: Proofread Content
Before finalizing your Word invitation designs, carefully proofread all text content. Double check details like dates, locations, spelling of names, and any program specifics.
Read content out loud to catch awkward phrasing and typos. Have a second set of eyes review invites to spot anything you may have missed.
Proofreading carefully prevents having to reprint invitations due to errors.
Step 6: Add Finishing Touches
As a final step, incorporate finishing design touches like:
Inner/outer envelopes: Design coordinating envelopes to complement the invitation aesthetic.
Ribbons/seals: Embellish envelopes with ribbons, wax seals or custom address stamps.
Enclosures: Insert extra cards detailing accommodation, activities or registries.
These small details make the unboxing experience memorable and exciting for recipients.
Step 7: Print or Email Invitations
Once your Word invitations are complete, either:
Print invitations using high-quality cardstock and envelopes. This creates a polished, traditional invitation suite to mail out.
Email digital invitations through services like Paperless Post or Evite if you want a tech-friendly option. Add engagement features like online RSVPs.
Consider doing both printed and emailed invites to ensure guests receive all key event information.
Design Tips for Standout Invitations
Follow these extra design tips when creating Word invitations to take your invites to the next level:
- Use premium paper: Choose thick paper stocks like cardstock or linen to add luxury.
- Incorporate textures: Try letterpress, embossing or soft-touch finishes.
- Use white space: Allow breathing room between design elements.
- Pick legible fonts: Ensure important info is clear and readable.
- Be consistent: Stick to 2-3 colors and fonts for cohesion.
- Add personal touches: Use candid photos, handwriting-style fonts, or inside jokes.
Ready to Design Your Own Invitations?
Whether you’re planning a small dinner or large celebration, creating customized invitations is an easy DIY project with Microsoft Word.
Follow this step-by-step guide to design elegant invitations even if you don’t have professional design experience.
In just a few simple steps, you can set the perfect tone for any occasion by making unique invitations your guests will be excited to receive.