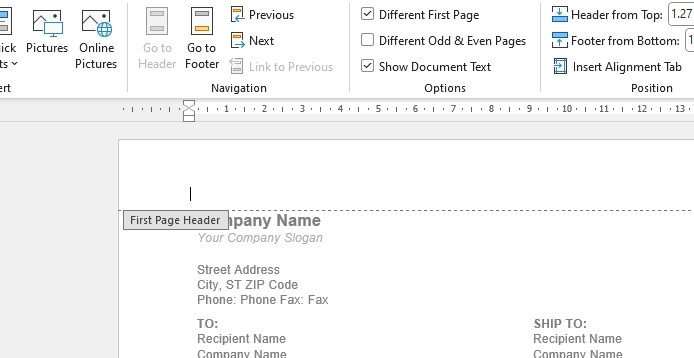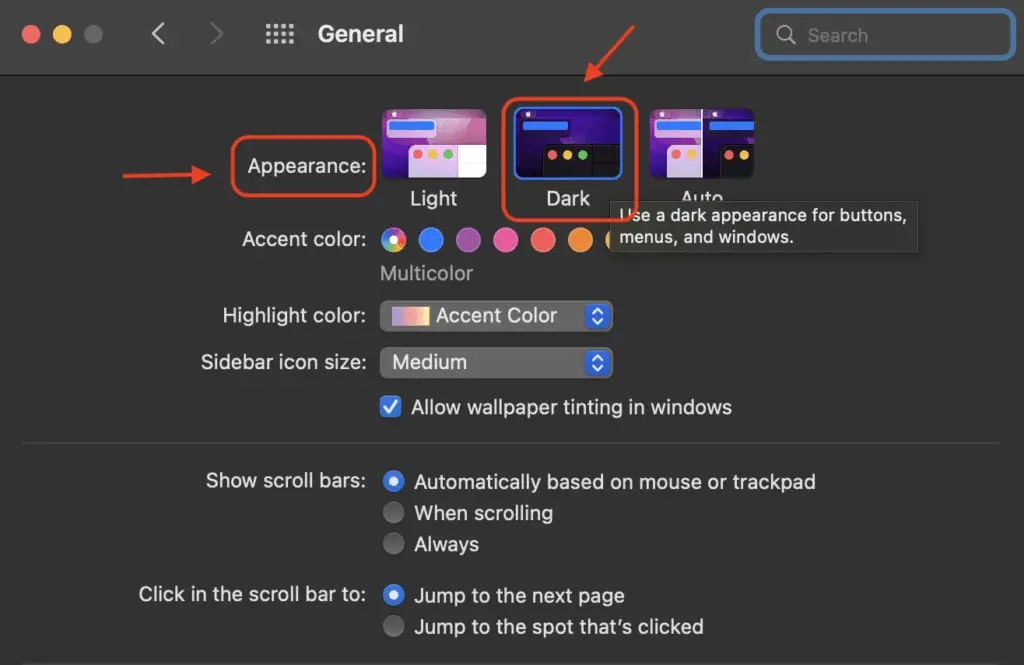Microsoft Word’s Immersive Reader is an accessibility tool that makes reading documents easier. It uses proven techniques to improve reading comprehension and fluency. The Immersive Reader allows you to:
- Have the text read aloud at different speeds
- Highlight parts of speech like nouns, verbs, and adjectives
- Break words down into syllables
- Translate text into other languages
- Adjust text size, spacing, font, and contrast
These features make Immersive Reader helpful for people with learning disabilities like dyslexia. It can also aid English language learners, emerging readers, or anyone who wants to customize how text appears on screen.
Enabling Immersive Reader is quick and easy right within Microsoft Word. This article covers everything you need to know to start using this valuable reading tool.
How to Enable Immersive Reader in Word
Immersive Reader is available in Microsoft 365 and Office 2021/2019 versions of Word for Windows, Mac, iPad, and iPhone. To enable it:
- Open your Word document
- Select the View tab
- Click the Immersive Reader button
The document will switch to a full-screen Immersive Reader view.
Customizing Immersive Reader Settings
Once Immersive Reader launches, you can customize how it works via the settings on the ribbon at the top:
- Column Width – Choose from Very Narrow, Narrow, Moderate or Wide to set the document’s line length
- Font Size – Makes text larger or smaller
- Text Spacing – Increases or decreases spacing between letters and lines
- Read Aloud – Turns on text-to-speech narration
- Translation – Translates text into other languages
There are also buttons to highlight Parts of Speech, view text Syllabification, and turn on the Picture Dictionary to see images.
Using Read Aloud and Text Preferences
Immersive Reader’s Read Aloud feature provides text-to-speech narration. It’s helpful for reading assistance and checking pronunciation.
To start Read Aloud:
- Select the Read Aloud button
- Choose a voice from the dropdown menu
- Select your desired playback speed
- Click the play button to begin narration
As Read Aloud narrates, it will highlight each word on screen. You can pause, skip ahead/back, or stop narration as needed.
Text Preferences allow you to customize the visual appearance of text:
- Switch between dark, light or sepia themes
- Make the background completely transparent
- Invert light and dark colors
- Adjust text contrast
Immersive Reader for Focus and Comprehension
Immersive Reader incorporates research-backed techniques to improve reading focus and comprehension.
Line Focus highlights a few lines of text at a time to reduce distractions. Syllabification breaks words down into syllables. These tools aid with word recognition.
Parts of Speech coloring distinguishes nouns, verbs, adjectives, and adverbs. Color-coding text this way helps reinforce grammar skills.
Activating the Picture Dictionary shows images next to words. This visual representation improves vocabulary, especially for emerging readers and ESL students.
Additional Immersive Reader Tips
- Immersive Reader’s layout simplification can aid readers with visual impairments. Increase text size and contrast to make text less visually complex.
- Use Read Aloud to check pronunciation of difficult words. Seeing syllabification breakdowns at the same time helps reinforce proper pronunciation.
- Translate documents into other languages to aid ESL students. The dual language view promotes reading comprehension by allowing comparison.
Conclusion
Microsoft Word’s Immersive Reader provides an invaluable set of tools to make reading documents easier. It can assist people with learning disabilities while also serving as a beneficial reading aid for all.
Customizing Immersive Reader’s settings allows you to tailor the experience to individual needs. Tweaking column width, text size, line spacing, and colors can make text less visually complex. Activating Read Aloud, Part of Speech labeling, Line Focus, Picture Dictionary, and other features reinforces proper reading technique.
Immersive Reader helps all readers, especially those still developing their skills. Integrating this tool into your learning process promotes better reading habits.