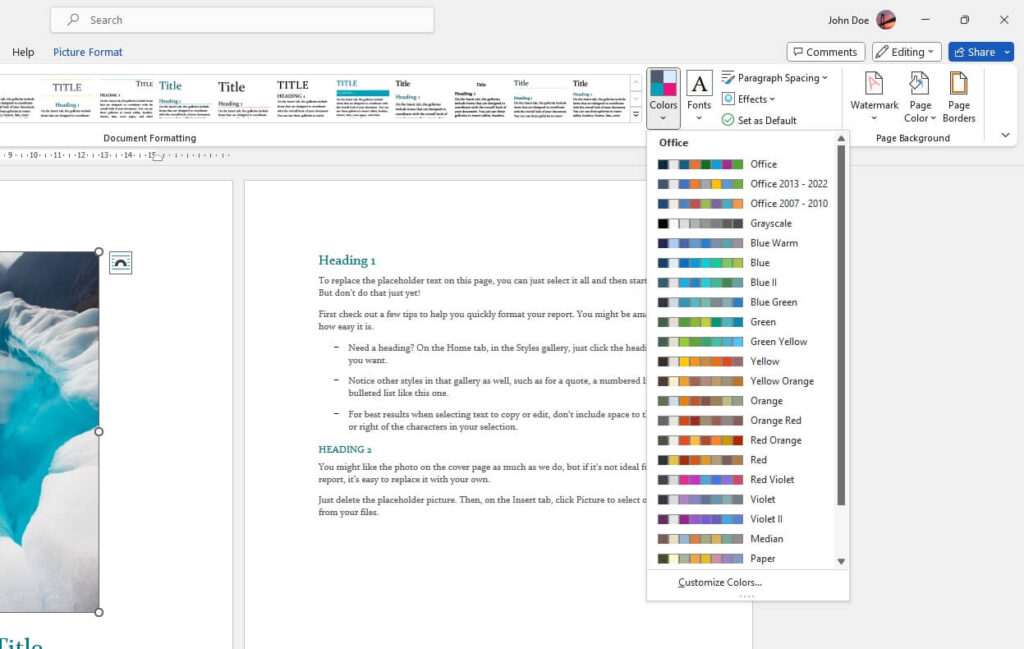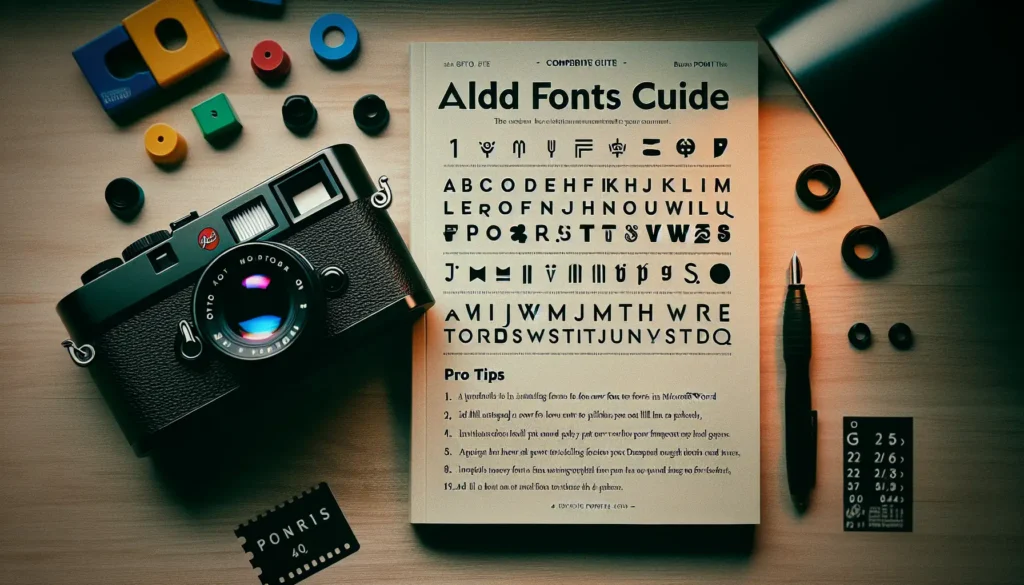Running into an error message in Microsoft Word saying there is insufficient disk space can be frustrating. This issue prevents you from opening or editing Word documents and impacts your productivity.
The good news is that in most cases, this error can be easily fixed with a few simple steps. Here is a step-by-step guide on how to troubleshoot and resolve insufficient disk space errors in Word.
1. Check Available Disk Space
The first step is to check if you actually have an issue with available hard drive space. Open up File Explorer and look at the drive that has your Windows installation. If you see very little free space left (less than a few GBs), then the error message is accurate – you need to free up disk space.
If there is plenty of free space, the error may be caused by a corrupted system file or Word document. In that case, move on to the other troubleshooting steps below.
2. Run Disk Cleanup
Disk Cleanup is a built-in Windows tool that can help delete unnecessary files and free up space. To use it:
- Type “Disk Cleanup” into the Windows search bar and select the Desktop app.
- Choose the drive you want to clean up and click OK.
- Select the file types you want to delete, like temporary files, Recycle Bin, etc.
- Click OK and then Delete Files to remove the unnecessary data.
Running Disk Cleanup should recover a good amount of hard drive real estate. Check if the error still occurs in Word after freeing up space.
3. Uninstall Unused Programs
Large applications you no longer use can also take up significant disk space. You can uninstall them to recover storage capacity.
In Windows 10 and 11, go to Settings > Apps > Apps & features. Sort programs by size and uninstall those you no longer need or use. After uninstalling programs, open Word again to see if the insufficient disk space error persists.
4. Move Files to External Storage
If the previous steps don’t help, consider moving files from your primary drive to an external hard drive or USB flash drive temporarily. This directly frees up space on the disk that Windows and Office apps are installed on.
Simply copy files over to the external media, check if Word is working properly, and then delete them from the external drive afterwards.
5. Delete the Normal Template
The Normal template file contains default settings for Word documents like styles, macros, and custom toolbars. If this file becomes corrupted, it can cause errors including insufficient disk space.
To fix this:
- Open File Explorer and navigate to
C:\Users\YOUR-USER-NAME\AppData\Roaming\Microsoft\Templates - Look for a file called
Normal.dotmand delete it.
Word will regenerate a new default Normal template when launched again. This should resolve any corruption-related errors.
6. Reset Word’s Registry
As a last resort, you can reset all Word settings stored in the Windows registry. This will restore the application to default settings:
- Launch the Run command by pressing Windows + R.
- Type in
reg delete HKCU\Software\Microsoft\Office /fand click OK.
This will wipe all existing Office registry keys. Now when you open Word again, the program will build new registry entries which should eliminate any corrupted data.
After trying these troubleshooting steps, you should be able to resolve the insufficient disk space error and use Word normally again. Be sure to backup important data regularly as a precaution to avoid headaches from software issues.