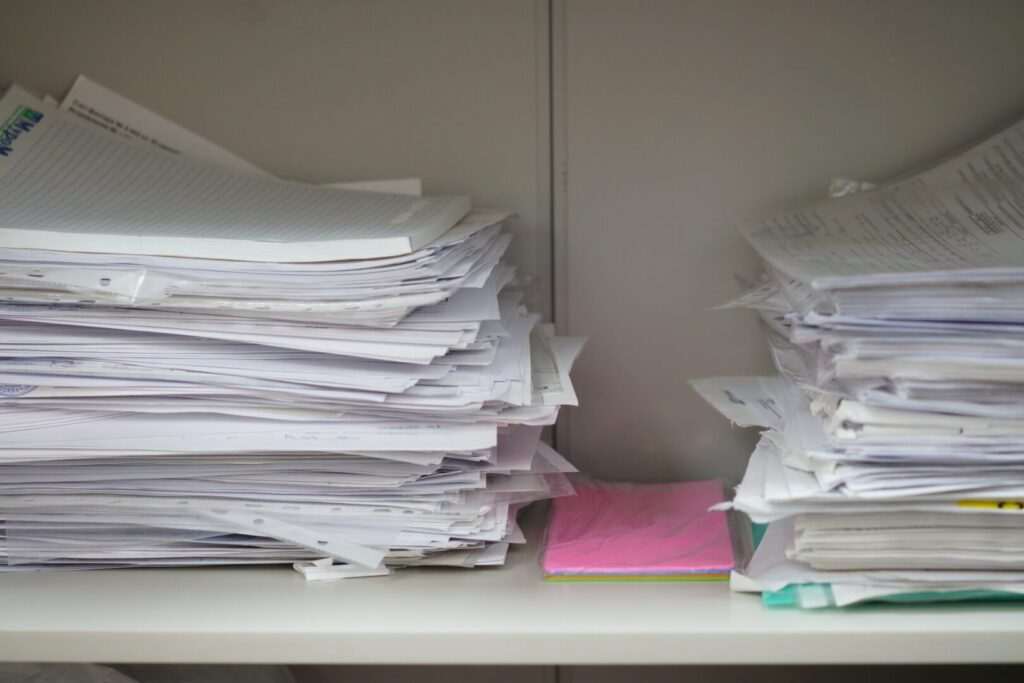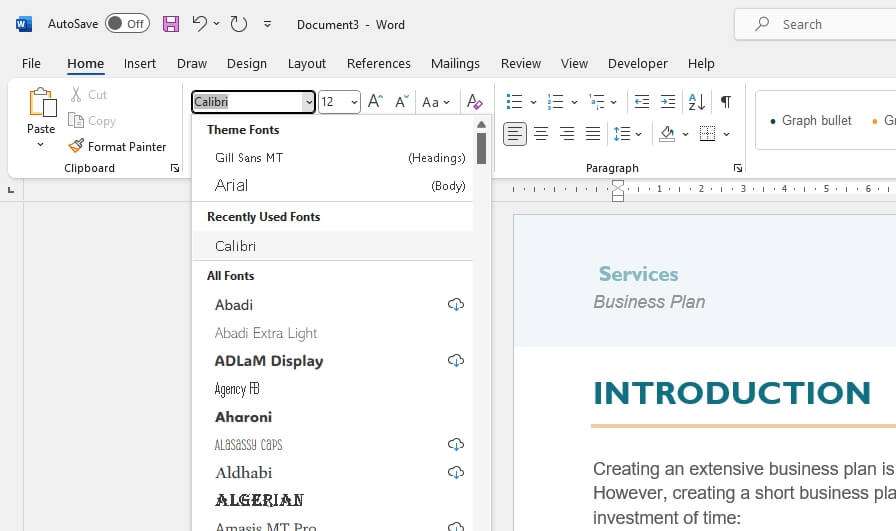Working with documents in Microsoft Word often involves inserting section and page breaks to control formatting and page layout. However, sometimes those breaks are no longer needed or end up causing unintended issues. Removing unnecessary section and page breaks can help streamline your Word documents.
This tutorial will cover:
- Identifying where section and page breaks occur
- Techniques for deleting breaks, both individually or in bulk
- Troubleshooting problems that may emerge when deleting breaks
- Retaining proper numbering after removing breaks
- Alternatives to completely deleting breaks
Follow along below to learn how to successfully remove section and page breaks in Word while avoiding common formatting problems.
Identifying Section and Page Breaks in Word
Before removing breaks, you first need to locate where they exist in the document. Section and page breaks in Word are nonprinting characters, meaning they don’t appear visibly on the printed page.
To view them:
- On the Home tab, locate and click the Show/Hide button to toggle nonprinting characters on.
- Section breaks will now display as dotted lines spanning the page, while page breaks show as a single dotted line.
Now that the breaks are visible, you can proceed with removing them.
Deleting a Single Section or Page Break
If you only need to remove one specific break, follow these steps:
- Click directly in front of the break you want to delete.
- Press the Delete key on your keyboard.
- The dotted line representing the break will disappear if deleted properly. You may need to press Delete multiple times to fully remove the break.
And with that, the individual break is removed! On occasion some formatting quirks can emerge when deleting breaks, so also review the troubleshooting tips below.
Removing Section and Page Breaks in Bulk
Rather than deleting breaks one at a time, you can automate removal of multiple, even all, breaks by using Find and Replace:
- On the Home tab select Replace or press Ctrl + H to open the Find and Replace toolbar.
- Click the More > > button and select Special from the dropdown menu.
- A dialog box will appear. Under the Special dropdown menu, choose Section Break to find section breaks or Page Break for page breaks.
- Leave the Replace with field blank and click Replace All.
- This will instantly remove all section or page breaks, depending on which you chose, throughout the document.
Pro Tip: If you only want to remove breaks from a portion of the text, select that text before opening Find and Replace rather than searching the whole document.
Troubleshooting Issues After Deleting Breaks
Sometimes removing section or page breaks creates unintended formatting issues:
- Breaks may reappear if the following section has different headers, footers, margins, or other formats applied. Make the sections consistent to avoid this.
- Headers, footers, and page numbers can disappear after removing breaks. You may need to copy or reapply them.
- Numbered lists can be impacted, causing two separate lists to improperly merge into one. See below for retaining proper numbering.
Review your document carefully and adjust any formatting irregularities that emerge after deleting breaks.
Retaining Numbered Lists When Removing Breaks
One very common issue is numbered lists merging together incorrectly when a break separating them is removed:
1. First item
2. Second item
Section Break
1. First item <-- Incorrect! This should start as 3.To have the second list start numbering properly from where the first list ends:
- Select the second list.
- Right click and select Restart at 1 to change it to the proper next number, rather than 1.
You can also right click and set a specific number to start from if needed. Review all numbered lists when removing breaks between them.
Alternatives to Deleting Breaks Entirely
Rather than removing section breaks completely, you can alternatively change their type to avoid merging content improperly:
- Right click on the break and choose Section Break Types.
- Change the type to Continuous rather than Next Page or other options.
This will remove the break while allowing numbering and formatting to continue uninterrupted between the sections.
In summary, identifying where rogue breaks exist then deleting them using Delete, Find and Replace, or Section Break Types allows you to remove unnecessary breaks from Word documents. Be attentive to any formatting issues that emerge afterwards. Adjust numbered lists to continue numbering properly, and reapply headers, footers, or other formats as needed.
With a proper understanding of how to delete section and page breaks, you can troubleshoot and streamline your multi-page Word documents with ease.