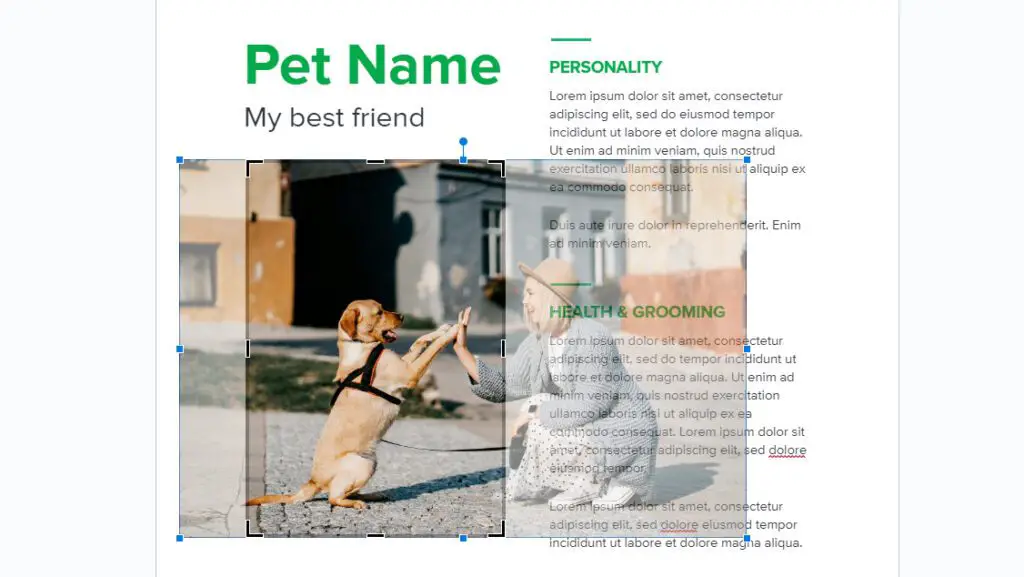Converting Google Docs to Word is often necessary for compatibility and collaboration purposes. While Google Docs offers great features for creating and editing documents online, the Word format remains the standard for document sharing and printing. This guide explains the different methods to seamlessly convert Google Docs to Word while retaining formatting and layout.
Why Convert Google Docs to Word
Here are some common reasons for converting Google Docs to Word:
- Compatibility – Word documents have broader compatibility with different devices and software. Converting to Word format makes it easier to open and edit documents across platforms.
- Collaboration – Many people prefer using Microsoft Word. Converting Google Docs allows seamless collaboration with teams or clients more familiar with Word.
- Functionality – Some advanced features like macros, citations, and mail merges have better support in Microsoft Word.
- Industry Standards – Many companies and clients require submitting proposals, reports, etc. specifically in the DOCX or DOC format.
Methods to Convert Google Docs to Word
There are several easy methods to convert Google Docs to Word. Here are the main options:
1. Download as Word in Google Docs
The simplest way is to use the built-in export option:
- Open the Google Doc you want to convert
- Click File > Download > Microsoft Word (.docx)
- Save the Word document to your computer
This preserves most formatting and layout. But review the Word document to fix minor inconsistencies.
2. Convert in Google Drive
If your file is stored in Google Drive:
- Right click on the Google Doc
- Select Download
- Choose Word .docx format
- Save the document
3. Use Google Takeout
To export multiple Google files as Word documents:
- Go to Google Takeout
- Select Google Docs format
- Choose .docx as the export format
- Download the ZIP file
- Extract and open files in Word
4. Use Third-Party Converters
For advanced control, use online converters like:
Upload the Google Doc and customize conversion settings.
Best Practices for Conversion
Follow these tips for optimal Google Docs to Word conversions:
- Simplify Formatting – Use basic fonts, minimal colors, and simple layouts when possible. Complex formatting can cause issues.
- Review Page Layout – Check margins, headers/footers, page orientation, etc. Make adjustments in Word after converting.
- Confirm Image Placement– Check images, charts, and tables to ensure proper alignment in the Word document.
- Check Document Length – Extensive documents may get truncated during conversion. Keep individual files under 100 pages.
- Compare Versions – Open the original Google Doc and converted Word file side-by-side to catch inconsistencies.
Convert Word Documents to Google Docs
You can also convert Word files to Google Docs:
Upload to Google Drive
- Save Word document
- Upload to Google Drive
- Double click to open in Google Docs editor
Convert in Google Docs
- Open Google Docs
- Click File > Upload
- Select Word file and click Open
- File opens in Google Docs format
Converting Word to Google Docs retains most formatting and layout. The document text will remain editable after conversion.
Advantages of Google Docs Conversion
- Retains most formatting and layout
- Easy collaboration from any device
- Built-in revision history and comments
- Powerful organizational features like folders
- More secure cloud-based storage
Converting documents to Google Docs enables leveraging these useful features for your work.
Summary
- Converting Google Docs to Word is necessary for compatibility and collaboration purposes.
- Use the download, Google Drive, Takeout, and third-party converter options.
- Simplify formatting, review layout details, and compare versions.
- You can also convert Word files to Google Docs format.
- Conversion retains most text formatting while enabling Google Docs features.
Following these best practices will allow seamless document conversions between the Google and Word formats. Let your team collaborate productively!