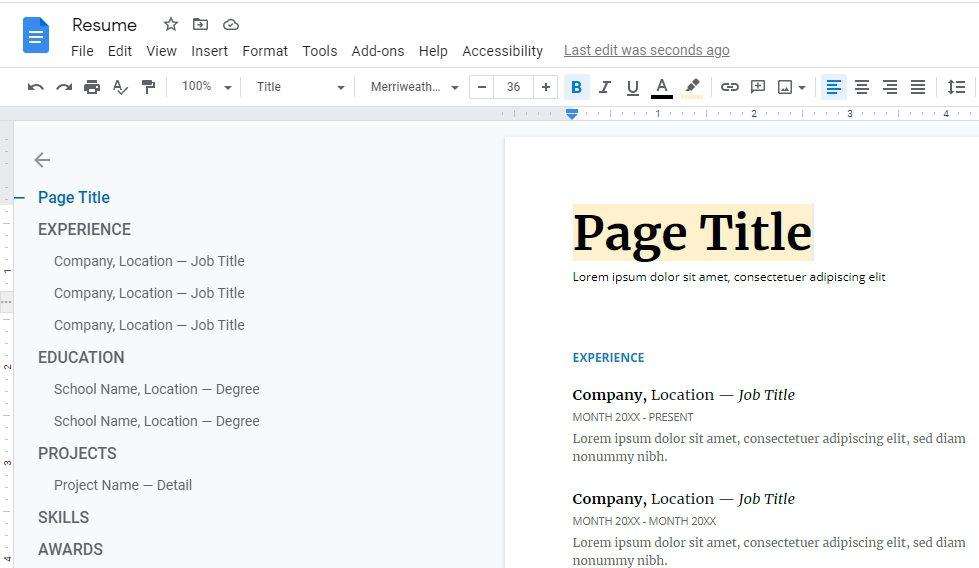Adding page numbers to your Google Docs documents can help organize multi-page files and give readers reference points while navigating through content.
You can easily add basic page numbers in Google Docs, but customizing the numbering takes a few extra steps. This guide will teach you how to:
- Add page numbers to Google Docs
- Customize page number formatting
- Start numbering from a specific page
- Exclude page numbers on certain pages
- Use different numbering formats in separate document sections
Why Add Page Numbers in Google Docs?
Here are some key reasons why you may want to add page numbers to your Docs files:
- Navigation aid – Page numbers allow readers to quickly locate information. This is especially helpful in long documents.
- Reference points – Writers can use page numbers to refer readers to specific parts of a document. For example, “See recommendations on page 6.”
- Print formatting – Page numbers give printed documents a more professional, formatted appearance.
- Organization – Visible page numbers can help keep multi-page documents organized for both readers and writers.
How to Insert Basic Page Numbers
Adding basic page numbers in Google Docs is quick and easy:
- Open the document in Google Docs
- Click Insert > Page number
- Select a page number placement (header or footer)
Page numbers will automatically be inserted on every page, starting from page one.
Tip: You can also right-click in the header or footer area of a page to access the page number insertion options.
Customizing Page Numbering
The basic page numbers meet most needs, but you can customize them further:
Start page numbering from a specific page
To start numbering pages from a page other than one:
- Place your cursor where you want to begin numbering
- Click Insert > Page number
- Under “Apply to,” select This point forward
- Choose the page number to start from
Exclude numbering on certain pages
Some documents should not show numbers on pages like the cover or table of contents. To exclude numbering:
- Double-click the header/footer on pages to exclude
- Uncheck Link to previous
- Delete the page number
The rest of the document will still continue sequential numbering.
Add text with page numbers
To add text like “Page” along with the page number:
- Click to edit the page header/footer
- Type the desired text next to the page number code
For example, add “Page ” so the numbering appears as “Page 1”, “Page 2”, etc.
Use different numbering formats in sections
Google Docs allows different page number formatting or sequences within sections of a document.
To create a new section:
- Place cursor where section should start
- Click Insert > Section break
- Choose section break type (next page or continuous)
Then format the page numbers differently in each section. For example, you can switch to roman numerals or restart numbering from 1.
Best Practices for Page Numbers
Follow these guidelines when adding page numbers in Google Docs:
- Placement – Keep page numbers consistent by putting them in the same header or footer location throughout a document.
- Visibility – Use a large, easy-to-see font for page numbers. This aids reader navigation.
- Sequence – Avoid skipped numbers in sequencing. Exceptions can be preliminary pages numbered separately with roman numerals.
- Simplicity – Include only the necessary text alongside page numbers, like “Page”. Additional text can distract.
Conclusion
Adding customizable page numbers in Google Docs only takes a few clicks once you know the steps. They can enhance document organization and readability.
Use page numbers thoughtfully with attention to placement, visibility, and sequencing. Follow the best practices outlined here for professional results.
With these tips, you can effectively guide readers through Google Docs files of any length. Page numbers transform scattered pages into a cohesive document.