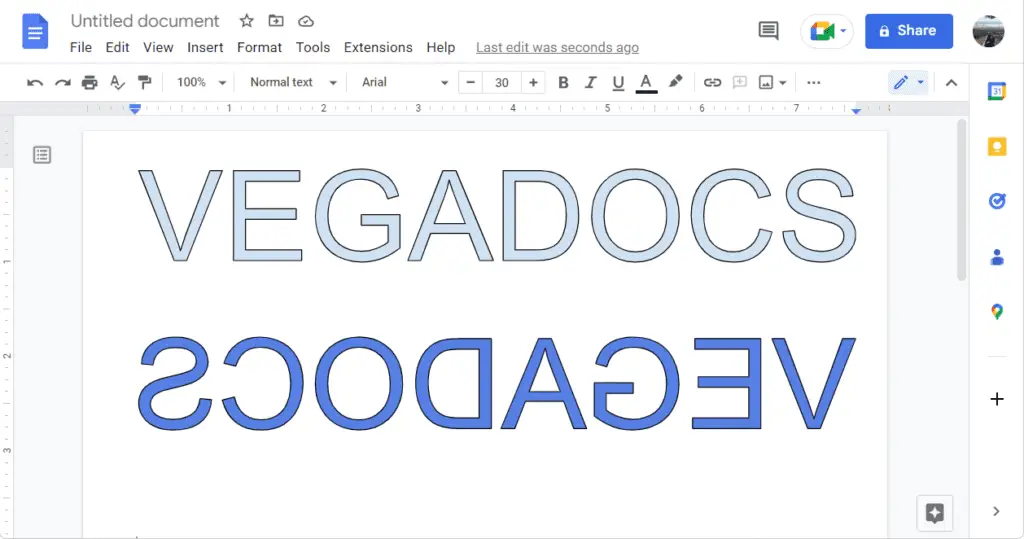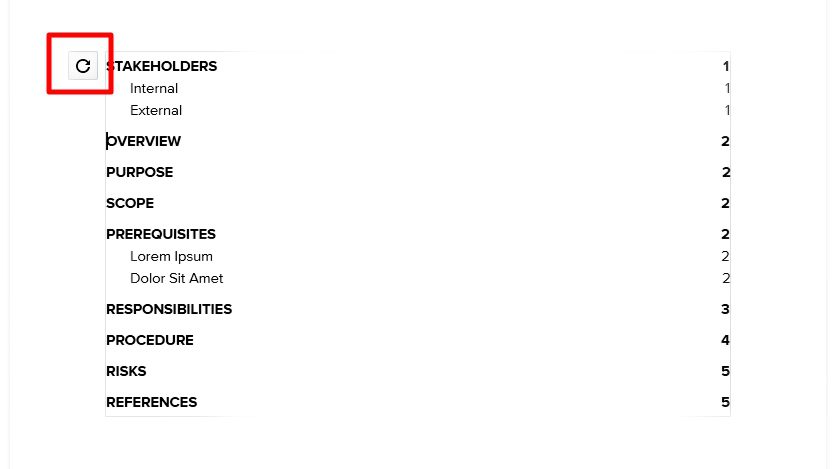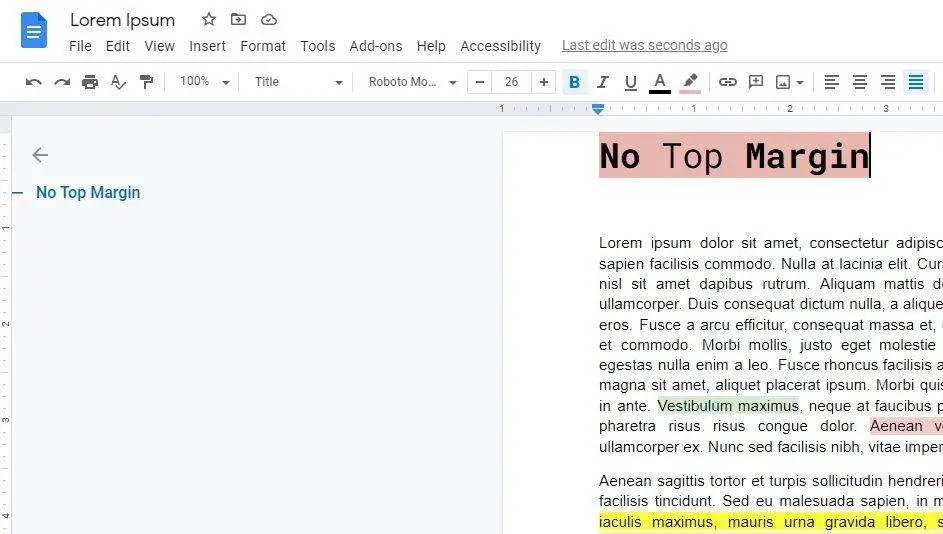Google Docs is a powerful online word processing application that enables you to create, edit, store and collaborate on documents directly from your web browser. As part of Google’s G Suite productivity software, Docs provides a free alternative to premium options like Microsoft Word with robust formatting and sharing capabilities.
In this tutorial, we will walk through the quick and simple process to download Google Docs as an application on your Windows 10 or Windows 11 computer. Installing Docs as an app provides some advantages like faster access from your desktop and taskbar/Start menu, offline use, and operating system integration like notifications and share menus.
Overview of Google Docs
Here’s a quick introduction to Google Docs and its popular features:
- Document creation and editing – Docs allows you to make documents, spreadsheets, slides, forms and more without any specialized software installed on your device.
- Cloud-based files – Files are stored securely in the cloud, enabling you to access them from any device with an internet connection. No need for manual uploads, downloads or transfers across devices.
- Real-time collaboration – You can invite others to simultaneously view and edit documents. See their cursor position and edits happening live.
- Comments and suggestions – Collaborators can leave comments on specific parts of documents and also suggest edits that the document owner can review and accept or reject.
- Version history – Docs keeps unlimited revision history of files. You can see a timestamped trail of all changes and revert back to any previous version.
- Offline access – You can make changes to documents stored locally while offline on your desktop app. The changes will sync when you reconnect.
Step 1 – Open Google Docs Website in Chrome Browser
Google Docs works on all modern web browsers, but we recommend using the Chrome browser for the best experience. Here are the steps to access docs.google.com:
- Open Google Chrome on your Windows 10/11 computer.
- In the address bar at the top, type in
docs.google.comand press Enter. This will take you to the Google Docs website.
Google Docs Website
Step 2 – Sign in to Your Google Account
To download Docs as an app, you need to sign in to your Google Account that you want to associate it with:
- In the top right of the screen, click on the Sign in button if not already signed into a Google Account.
- Enter your email address and password on the sign in page and click Next.
- Read the permissions requested and click Allow to sign in. This provides Docs access to Google Drive storage and user profile information.
You should now be signed in to your Google Account with full access to Google Docs features.
Step 3 – Stay on the Google Docs Website Tab
- Once signed-in, do not navigate away from the docs.google.com tab in Chrome.
- You should still be on the Docs homepage. We will install it as a desktop app from this tab shortly.
Signed into Google Docs
Step 4 – Open Chrome Apps Menu
- Click on the 3-dot menu at the top right of Chrome browser.
- Select More tools > Create shortcut… from the dropdown menu. This opens the Chrome Apps page.
Chrome Apps Menu
Step 5 – Install Google Docs as PWA App
Progressive Web Apps (PWAs) allow websites to be installed on your desktop with app-like behavior and offline use.
- Under the INSTALL tab on the app page, click Install this site as an app button.
- Optionally, change the default name from “Docs” to something like “Google Docs”.
- Click Install to confirm installation on Windows 10 or 11 computer.
Install Google Docs as Desktop App
Step 6 – Pin the App to Taskbar or Start Menu
When installed, you should see the Google Docs icon on the desktop. Right-click on it and select Pin to taskbar or Pin to Start to create shortcuts for quick access without having to open Chrome every time.
Pin to Taskbar
Congratulations! You now have Google Docs installed as a progressive web app on your Windows 10/11 desktop or taskbar.
Key Benefits of Using Google Docs
Let’s discuss some of the major advantages of using Google Docs over traditional offline document editing software:
- Free to use – Docs is free to use with unlimited storage for documents while Microsoft Office requires paid licenses for full functionality after a trial period.
- Cloud-based files – No need to manually save, transfer or attach document files across devices. Edits are saved automatically and changes sync across devices.
- Simultaneous collaboration – You can invite and work on documents together with colleagues and see edits in real-time. No restricted editing access like Word document attachments.
- Commenting and suggestions – Better feedback workflow to collect inputs from co-workers before accepting or rejecting changes.
- Revision history – Unlimited versioning so you never lose work and can revert changes if something goes wrong or needs improvement.
- Accessible anywhere – Work on your documents from any device through the web browser or mobile app, even while offline.
How Does Google Docs Compare to Microsoft Word?
For those used to working with Microsoft Word for decades, you may be wondering how Docs fares in comparison as an alternative. Here are some key things to consider:
- Price – The biggest difference is G Suite including Docs is free, while Microsoft Office and Word require monthly or annual subscriptions after a trial period to unlock full features.
- Cloud vs local storage – Docs files live online by default while Word documents are stored locally on your computer and need manual transferring to share or access from other devices.
- Simultaneous editing – Real-time collaboration is a key Docs differentiator. Word only allows taking turns with restricted editing access to avoid overriding changes.
- Cross-platform compatibility – Docs works seamlessly across Windows, Mac, Linux, Android and iOS devices. Word has limited functionality on non-Windows platforms.
- Learning curve – Docs has a simpler, more intuitive interface while Word has decades of features built up which can overwhelm new users.
In summary, Docs makes collaboration and accessibility easier thanks to its cloud roots, but Word provides richer functionality focused on individual productivity. Choose the tool aligning best with your use case!
Conclusion
Installing Google Docs as an progressive web app on your desktop provides a convenient way to access all its powerful features faster. With Docs now on your Windows 10/11 taskbar or Start menu, you can easily create, share and collaborate on documents as a free alternative to Microsoft Word.
We walked through signing into your Google Account, opening the Chrome apps menu, installing docs.google.com as an app, and pinning it to the taskbar or Start menu. This wraps up this tutorial on setting up Google Docs for quicker access on a Windows 10 or Windows 11 computer.
Let me know in the comments if you have any trouble with the installation process or questions about using Google Docs!