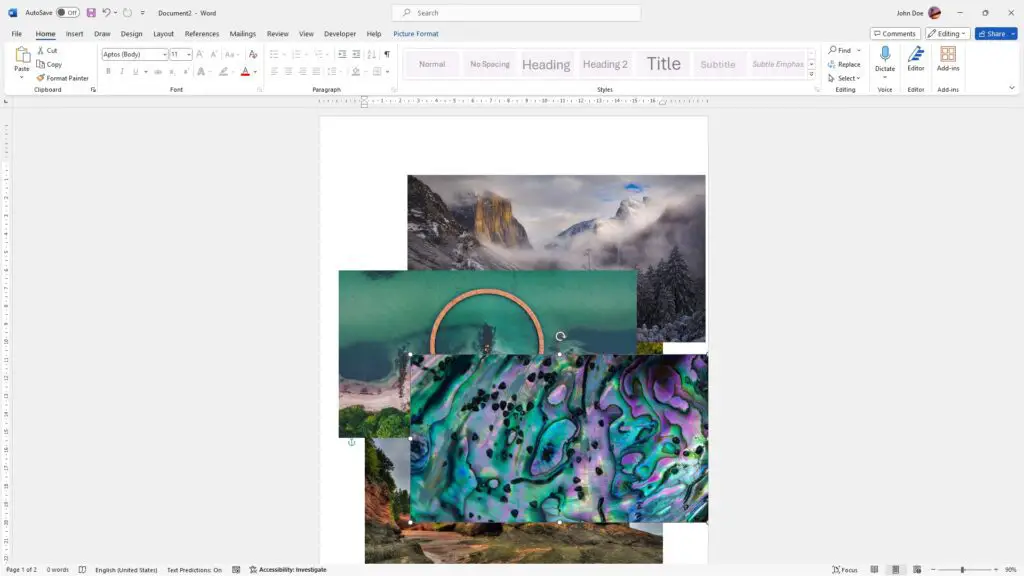Microsoft Word has several automatic capitalization features enabled by default to help ensure proper capitalization as you type. However, you may want more precise control over capitalization for things like acronyms, product names, or creative titles that don’t follow normal capitalization rules. Fortunately, Word provides multiple ways to customize capitalization settings.
Disable Automatic Capitalization
To turn off Word’s automatic capitalization features:
- Go to File > Options > Proofing
- Click AutoCorrect Options
- On the AutoCorrect tab, uncheck any capitalization options you want to disable:
- Capitalize first letter of sentences
- Capitalize first letter of table cells
- Capitalize names of days
- Correct two initial capitals (capital letters at the start of words)
You can also add custom words and abbreviations that you don’t want automatically capitalized to the Exceptions list.
Change Case of Existing Text
To change the case of existing text in Word:
- Highlight the text you want to change
- On the Home tab, click the Change Case button (or press Shift + F3 repeatedly)
- Select the desired capitalization from the dropdown menu:
- Sentence case
- UPPERCASE
- lowercase
- Capitalize Each Word
- tOGGLE cASE
Use the All Caps Font Effect
Instead of fully converting text to uppercase, you can apply the All Caps font effect to simply format text with capital letters while preserving the underlying case.
To enable this setting:
- Select the text
- Right click and choose Font
- Check the All Caps checkbox
This will display the text as uppercase while retaining the ability to convert back to the original case if needed.
Create Custom Capitalization Styles
For advanced capitalization control, you can create custom text styles with your preferred settings:
- Select text formatted how you want
- Right click and choose Styles > Create a Style
- Give your style a name and click OK
- Apply the custom style instead of manually changing case
Conclusion
Controlling capitalization in Word gives you more flexibility when dealing with product names, acronyms, poetry, code, and other text requiring precise case formatting.
Key points:
- Disable automatic capitalization features under AutoCorrect Options
- Use the Change Case button or Shift + F3 to convert case
- Apply the All Caps font effect for a uppercase display only
- Create custom styles to save your preferred capitalization settings
Following these tips will help you override Word’s default behavior and maintain full control over capitalization in your documents.