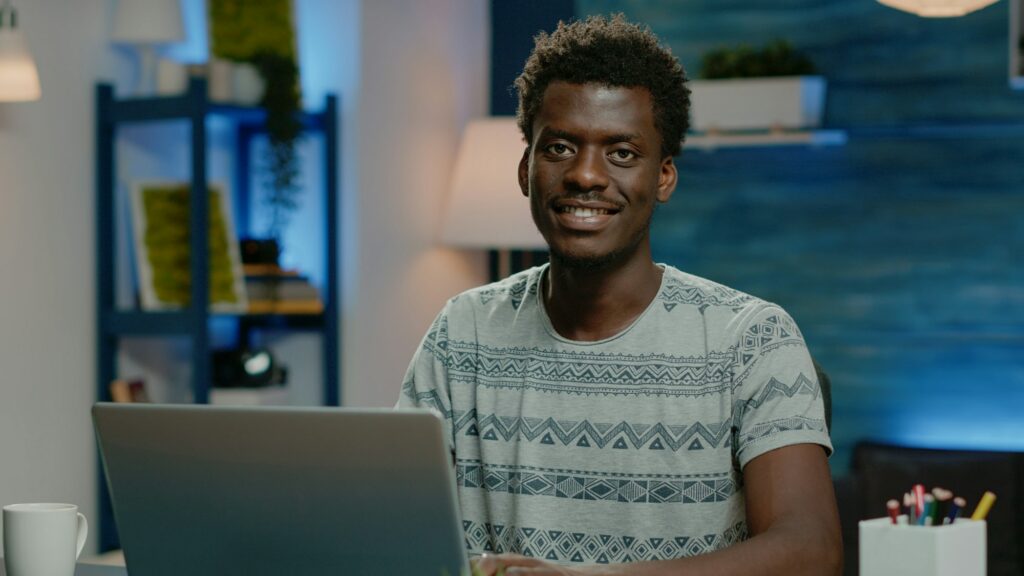Indenting paragraphs and text in Microsoft Word is an important formatting technique to structure your documents. Proper indentation can greatly enhance readability and make your documents look more organized and professional.
In this comprehensive guide, we will cover everything you need to know about indenting in Word, from basic techniques to more advanced methods.
Why Indenting Matters
Indenting creates visual structure, allowing readers to easily distinguish between paragraphs and identify key points. It guides the eye down the page in a straight line, which improves readability.
Some key benefits of indenting in Word include:
- Improved organization – Indents clearly separate paragraphs and sections
- Enhanced readability – The structured layout makes text easier to follow
- Professional appearance – Proper formatting gives a polished, authoritative look
Using consistent indentation throughout a document is vital for a professional finish.
How to Indent in Word
There are several straightforward ways to indent paragraphs and text in Word. Here are the main methods:
1. The Ruler
The ruler allows precision control over indentation. To enable it:
- Go to View > Ruler
- Click and drag the bottom markers to indent
You can also create hanging indents this way.
2. The “Increase Indent” Button
This simple one-click method indents entire paragraphs.
- Select the text
- Go to Home > Paragraph > Increase Indent
Repeat as needed to indent more.
3. The Tab Key
- Place cursor at start of paragraph
- Press the Tab key
- Repeat to indent more
One tap indents 0.5 inches. This method only affects the current paragraph.
Indenting First Lines or Hanging Indents
You may want to apply special indentation formats:
- First-line indent – Indent only the first line of a paragraph
- Hanging indent – Indent every line except the first
Both are easily achieved in Word.
To create a first-line indent:
- Home > Paragraph Dialog Launcher > Indents and Spacing > Special > First Line
For a hanging indent:
- Home > Paragraph Dialog Launcher > Indents and Spacing > Special > Hanging
Using Tabs for Indenting
The tab stop is an invisible marker that aligns text. Tabs allow for precise positioning of text and create consistent indents.
To add tab stops:
- Select all text
- Click ruler where you want tab stops
- Press Tab key to move text
Common Indentation Issues
If indentation seems off, here are a few things to check:
- Confirm ruler markers match margins
- Disable orphan/widow control
- Check styles and templates for hidden formatting
- Examine tabs, tables and text boxes
Resetting indents to default often helps resolve tricky issues.
Indenting Tips and Best Practices
Follow these guidelines for flawless indentation:
- Be consistent with spacing
- Align similar elements
- Use tabs for alignment
- Watch paragraph spacing
- Never indent only one paragraph
Take the time to correctly format indentation in Word. Well-structured documents make better impressions and achieve higher readership. Proper indentation improves comprehension, while sloppy formatting undermines credibility.
Implement the indentation techniques covered here to craft truly professional Word documents.
Conclusion
Indenting may seem like a small detail, but it has an outsized impact on document quality. Precise control over paragraph and text indentation in Word is vital for readability, aesthetics and overall polish.
Whether you want to indent the first line, hang the body text, or align elements with tab stops, this guide covers the core methods. Consistently applying proper indentation ensures your documents make great first impressions every time.