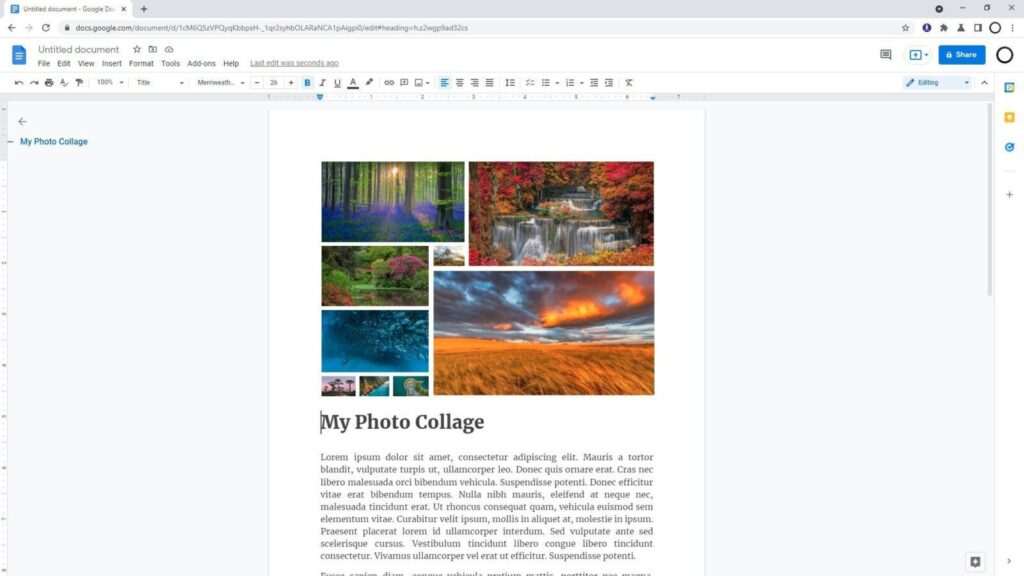Google Docs is an incredibly useful online word processor that enables real-time collaboration between multiple users. One of the handiest collaboration features in Google Docs is the ability to add comments to documents.
Comments allow collaborators to leave notes, ask questions, or make suggestions about specific parts of a document without directly editing the content. In this guide, we’ll cover everything you need to know about using comments in Google Docs.
Why Use Comments in Google Docs
Here are some of the key reasons you may want to use comments when collaborating on documents in Google Docs:
- Provide feedback or suggestions without editing text: Comments let you critique or make recommendations while allowing the original author to accept or reject changes.
- Ask questions and get clarification: If you’re unsure about something in the document, add a comment to query the author or other collaborators.
- Assign action items: Use @mentions in comments to assign tasks and action items to specific people.
- Track changes over time: The comment history provides a record of all past comments and discussions.
- Improve transparency: Comments help ensure everyone is on the same page by making conversations visible.
How to Add Comments in Google Docs
Adding comments in Google Docs is very straightforward:
- Highlight text: Select the text, image, cell, or other content you want to comment on.
- Open the comment box: Click the Add comment icon in the toolbar or right-click and select Comment.
- Type your comment: Write your note, question, suggestion, or feedback in the box.
- Post comment: Click the Comment button or press Ctrl+Enter to submit.
Your comment will now display in the right margin, connected to the text you selected by a colored line.
Tagging People in Comments
You can tag collaborators in your comments to get their attention or assign action items:
- Type @ in the comment box.
- Start typing the person’s name and select them from the dropdown when their name appears.
- Add any instructions and click Comment to post.
The tagged person will receive an email notification and their name will appear in the posted comment.
Replying to Comments
To reply to an existing comment:
- Click the comment you want to reply to.
- Type your reply in the box below the original comment.
- Click Reply or press Ctrl+Enter.
Replying creates a threaded discussion, keeping related conversations organized.
Resolving Comments
Once a comment discussion is completed and all action items addressed, the thread can be marked resolved:
- Click the comment you want to resolve.
- Select the Resolve link below the comment text.
The comment thread will be grayed out but still visible in the document for reference.
Viewing All Comments
The comment history stores every comment ever added to the document. To view it:
- Click the Comment history icon next to the Share button.
- The pane lists all comments posted in chronological order.
- Click a comment to jump directly to its location in the document.
Filtering and Searching Comments
For documents with extensive comment histories, you can filter and search to easily find what you need:
- Filter by open/resolved status
- Filter comments meant for you
- Search comments by keyword or collaborator
Additional Comment Tips
Here are some extra pointers for mastering Google Docs comments:
- You can add emoji reactions to comments to quickly provide sentiment feedback.
- On mobile devices, shake your phone while viewing a document to open the comment history.
- Comments posted from the mobile apps have user profile pictures displayed alongside them.
- You can print documents with comments included if desired.
- Comment notifications will alert you when new comments require your attention.
- Comments can also be used in Google Sheets and Google Slides the same way.
Conclusion
Google Docs comments unlock powerful collaboration capabilities. By adding, replying to, resolving and managing comments effectively, you can provide feedback, assign tasks, get questions answered, and maintain transparency with all document collaborators.
Put these Google Docs comment tips into practice to boost teamwork and improve outcomes on your next collaborative writing project!