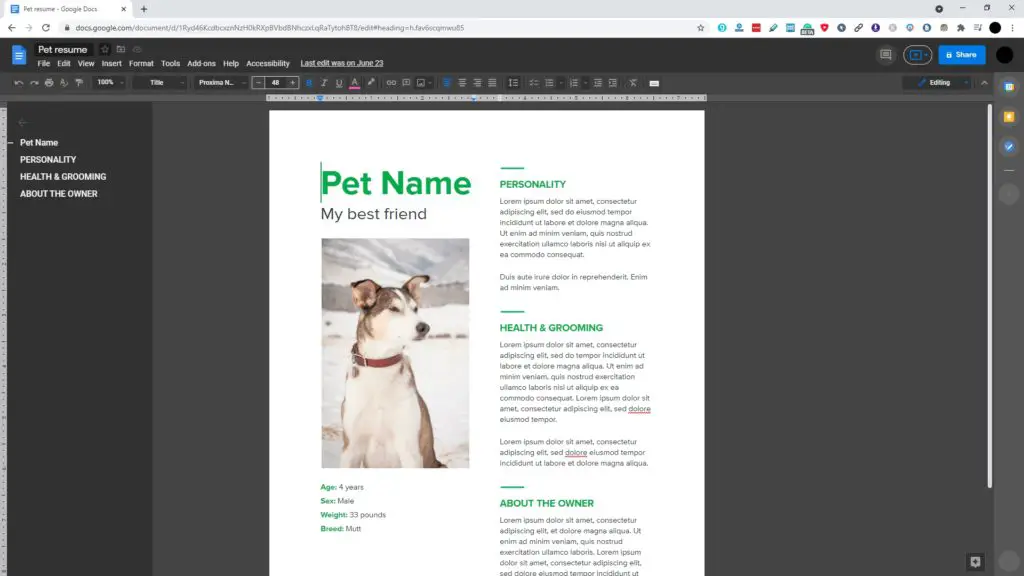Google Docs offers several different viewing modes that change how your document is displayed on your screen. Switching between these views can help optimize the editing or reading experience. This article will discuss the five main Google Doc viewing modes and how to toggle between them.
Overview of Viewing Modes
Here are the five main viewing modes in Google Docs:
- Editing View: The default view that displays the document with full editing capabilities.
- Suggesting Mode: Highlights text that may need reviewing.
- Reading View: Hides the menus and rulers to optimize for reading.
- Outline View: Shows the document outline with collapsible headings.
- Print Layout: Previews what the printed page will look like.
Below we’ll go through each of these views in more detail and explain how to switch between them.
Editing View
Editing View is the default mode that Google Docs opens to. In Editing View you can access the full suite of formatting and editing tools. The menus, rulers, and sidebars will all be displayed.
To switch to Editing View:
- Click “Editing View” in the View menu at the top
- Or click the pop-out menu on the bottom right and select “Editing View”
Editing View is best for actively writing and formatting your document.
Suggesting Mode
Suggesting Mode highlights potential spelling, grammar, and stylistic issues in your text. This allows you to easily review areas that may need editing.
To switch to Suggesting Mode:
- Click “Suggesting Mode” in the View menu
- Or select “Suggesting Mode” in the pop-out menu
Text with suggestions will become highlighted in different colors based on the type of suggestion. You can then right-click on the highlighted text to see and access the suggestions.
Suggesting Mode is useful for thoroughly proofreading a completed draft.
Reading View
Reading View optimizes the display for reading the document instead of editing it. The menus, rulers, and sidebars are all hidden. The text is enlarged slightly as well.
To switch to Reading View:
- Click “Reading View” in the View menu
- Or choose “Reading View” in the pop-out menu
Reading View provides a clean, distraction-free look at your document. It’s great for closely reading through a draft.
Outline View
Outline View transforms your document into an interactive outline format. Headings are collapsed and can be expanded to show the content under them.
To switch to Outline View:
- Select “Outline View” in the View menu
- Or click “Outline View” in the pop-out menu
In Outline View you can click the arrow icons next to headings to expand or collapse those sections. This allows you to get a high-level overview of your document structure.
Outline View is helpful for reorganizing content and checking heading levels.
Print Layout
Print Layout shows you a preview of how your document will appear on the printed page. Margins, page breaks, and other print-related formatting is displayed.
To switch to Print Layout:
- Click “Print Layout” in the View menu
- Or choose “Print Layout” in the pop-out menu
Use Print Layout to visually inspect pagination and confirm alignments, margins, and other printing details are correct before printing.
Keyboard Shortcuts
In addition to the View menu options, keyboard shortcuts provide a fast way to switch between viewing modes:
- Editing View: Ctrl + Alt + N
- Suggesting Mode: Ctrl + Alt + M
- Reading View: Ctrl + Alt + R
- Outline View: Ctrl + Alt + O
- Print Layout: Ctrl + Alt + P
So if you need to quickly toggle views while editing, use these handy keyboard shortcuts.
Conclusion
Google Docs offers several viewing modes to optimize the experience for editing, reviewing, reading, outlining, and printing. Toggling between these views is easy using either the top View menu or pop-out menu in the bottom right.
Remember these key viewing options:
- Use Editing View while actively writing and formatting
- Switch to Suggesting Mode to proofread for errors
- View the document in Reading View for clean reading
- Click into Outline View to check structure
- Review Print Layout before printing
And if you need to rapidly switch modes, use the handy keyboard shortcuts.