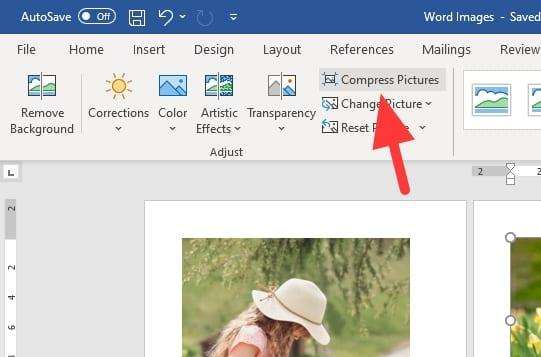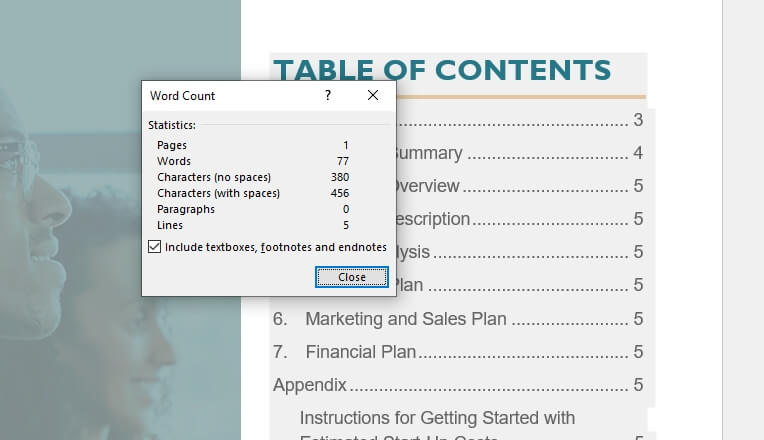Microsoft Word includes powerful tools for collaborating on documents, tracking changes from multiple authors, and combining revisions from different versions. Here is a comprehensive guide on best practices for managing document revisions in Word.
Share and Collaborate on Documents
The first step is to share your Word document with collaborators. The easiest way is to store documents in OneDrive or SharePoint and invite others to view and edit them.
To share a document:
- Click Share > choose who to share with > Send
- Or save to OneDrive/SharePoint > right-click > Share
Once shared, multiple authors can edit the document at the same time with co-authoring. You’ll see each other’s presence and changes marked with colored flags.
Track Changes from Multiple Authors
When collaborating on a shared document, turn on Track Changes under the Review tab. This marks any additions, deletions, or formatting changes so you can see edits from each author.
To differentiate authors, click Reviewing Pane > Editing Layers and check Show Markup by Specific People. Now changes will be color-coded per author.
Review and Accept/Reject Changes
To review changes, click Review > Tracking and use the markup navigation arrows. Changes can be accepted or rejected individually or all at once. Comments can also be added for discussion.
For a clean view, toggle Simple Markup under the Tracking button. This shows changes inline instead of in balloons.
Combine Revisions from Multiple Versions
When you have multiple versions of a document from different collaborators, use the Combine Documents tool to merge changes:
- Open one version > Review > Compare > Combine
- Select your original document
- Choose the revised version
- Review merged changes
- Save final combined document
This compiles edits into one document with revision marks showing the history.
Additional Tips
- Name authors during combine to identify origins of changes
- View side-by-side comparisons of versions
- Restore past versions from history if needed
Proper use of Track Changes and Combine Documents ensures all feedback is incorporated when collaborating across multiple versions of a Word document.
Collaborating with Co-Authoring
Co-authoring allows real-time collaboration on Word documents stored in the cloud. Multiple authors can edit simultaneously and see each other’s changes instantly.
How to Co-Author in Word
To co-author:
- Ensure everyone is using Word 2016 or later
- Store document in OneDrive or SharePoint Online
- Share file link with collaborators
- Open file link and click Edit Document > Edit in Browser
- Edit together in Word Online
In the browser version, you’ll see other authors’ presence and live edits marked with colors. This facilitates real-time discussion while working on the same document.
Key Benefits of Co-Authoring
Co-authoring Word documents enables:
- Simultaneous editing by multiple authors
- Instant visibility of others’ changes
- Live discussion with @mentions
- Accelerated document reviews
- Fewer email attachments back and forth
This remote collaboration increases productivity for teams by removing bottlenecks in document creation.
Co-Authoring Considerations
When co-authoring Word docs:
- Occasionally save versions to sync changes
- Establish editing etiquette like assignments
- Communicate changes verbally when possible
- Limit authors to 3-5 simultaneous editors
Following best practices keeps the document organized even with rapid live editing.
Version History Benefits
Storing Word documents in OneDrive or SharePoint also enables accessing previous versions of files. After edits are made and auto-saved, you can view or restore from version history.
Key benefits include:
- Restore lost changes
- Revert entire documents
- Identify authors of changes
- Compare versions side-by-side
Maintaining version history provides protection against overwriting or risk from simultaneous editing.
Conclusion
Microsoft Word offers robust collaboration and revision tools to streamline team documents. Take advantage of co-authoring, Track Changes, and version histories when working on shared files. Following Word best practices for document collaboration enables seamless editing and merging in real time across any device.