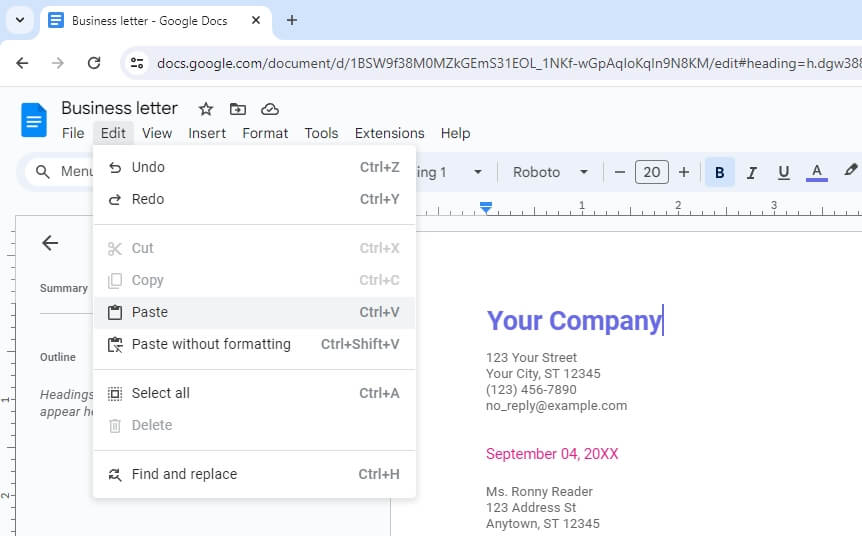Circling text or images is a great way to draw attention to important parts of your Google Doc. Whether you want to highlight a key point or visually separate information, knowing how to circle things in Google Docs is an essential skill.
In this article, I’ll walk you through the step-by-step process for circling text, images, and other elements in your documents. You’ll learn how to add circles and ovals using the built-in Drawing tool. I’ll also provide tips for customizing the size, color, borders, and position of your circles.
Let’s dive in!
Access the Drawing Tool
The first step to circling anything in Google Docs is to access the Drawing tool. Here’s how:
- Open the Google Docs document you want to edit.
- Click Insert > Drawing > New in the top menu. This will open up the Drawing tool.
The Drawing tool operates as a separate window where you can add various shapes, lines, arrows, and text boxes.
Add Circles and Ovals
To circle something in your document, you’ll want to add a circle or oval shape. Here are the steps:
- In the Drawing tool, click the Shape icon (it looks like a circle/oval).
- Select either the Oval or Circle shape.
- Click and drag your mouse on the document to draw the shape.
Tip: To draw a perfect circle, hold the Shift key while dragging your mouse.
Customize Circle Properties
Once your circle or oval is inserted, you can customize its look by changing the following properties:
- Size: Click and drag the round handles on the sides and corners to resize the shape.
- Border: Select the shape and use the Border color and Border weight options to alter the border.
- Fill: Choose the Fill color dropdown and pick a color or select Transparent if you only want an outline.
- Position: Click inside the shape and drag it to the desired location.
Pro Tip: Double click the shape anytime to reopen the Drawing tool window and access all the formatting options.
Circle Text
Now that you know how to insert circles and ovals, it’s simple to highlight text. Just follow these steps:
- Type the text you want to circle or highlight existing text.
- Position your cursor to the left of the text.
- Insert your oval/circle shape as shown above.
- Resize and arrange the circle so the text is covered.
And that’s it! The text inside your circle will remain fully editable. Feel free to customize the circle’s border thickness, color, transparency, and position to perfectly frame the text.
Circle Images
Circling images works the same way as text. Simply:
- Insert the image into your document.
- Click the image to select it.
- Insert your oval/circle shape.
- Resize and position the shape to frame the image.
One cool trick is to make the circle border transparent so only the outline shows. This creates a clean highlighting effect around your images.
Keyboard Shortcuts
Tired of clicking through all those menus? Use these handy keyboard shortcuts instead:
- Ctrl+Shift+N (Windows) or ⌘+Shift+N (Mac): Insert a new drawing
- Ctrl+Shift+M (Windows) or ⌘+Shift+M (Mac): Open drawing format options
- Ctrl+Alt+Shift+M (Windows only): Insert a new comment
The keyboard shortcuts help speed up your workflow when circling lots of items in a document.
Use Circles Strategically
Now that you’re a pro at making circles in Google Docs, let’s discuss some smart ways to use them:
- Highlight key points: Circle important keywords, data, quotes or statements you want readers to remember.
- Separate information: Visually enclose sections of related content to break up walls of text.
- Draw attention to images: Frame images to make them stand out on the page.
- Emphasize text: A transparent circle adds emphasis without making text hard to read.
Get creative with circles! They can give your documents visual interest while improving readability and organization.
Conclusion
As you can see, knowing how to circle text, images, and other document elements is easy with the built-in Drawing tool in Google Docs.
The key steps are:
- Insert a new drawing
- Add a circle or oval shape
- Customize the size, color, borders and position
- Frame text or images by resizing the shape
Circling important information helps guide your readers and highlight key ideas in your documents.
Now get out there and start circling! And if you have any questions, let me know in the comments below.