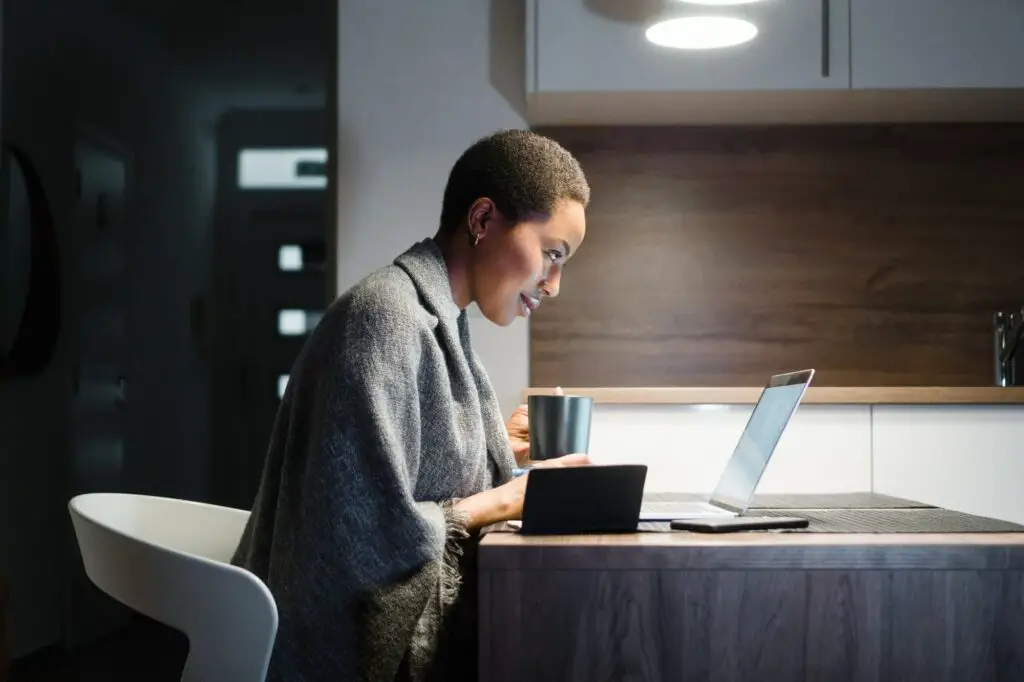Google Docs is a powerful online document editing tool that allows real-time collaboration between multiple users. You can create documents, spreadsheets, presentations, and more using Google Docs.
One useful feature of Google Docs is the ability to insert images into your documents. However, unlike a traditional desktop program like Microsoft Word, there is no obvious way to download or save those images from a Google Doc back to your computer.
In this guide, I will show you several methods to download images from Google Docs documents, both individually or in bulk.
Why Can’t You Easily Save Images from Google Docs?
When you insert an image into a Google Docs document, the image file is stored in Google’s servers, not locally on your computer.
So when you right-click an image in a Google Doc, there is no “Save Image As…” option. Google Docs does not give you direct access to download the image files.
This is likely because Google wants to make Docs simple and prevent version control issues between local and cloud copies of images. But it does limit your ability to reuse images outside of Google Docs.
Fortunately, there are several straightforward workarounds, as we will now see.
Method 1: Download the Entire Doc as a Web Page
The easiest way to bulk download all images from a Google Doc is to export the entire document as a web page.
Here are the steps:
- Open the Google Doc containing images you want to save.
- Click File > Download > Web Page (.html, zipped).
- Google will export a copy of your document as an HTML web page, with all images included, and compress it into a .zip archive.
- Save the .zip file to your computer and extract it.
- Navigate to the “images” folder. This contains all of the images saved separately as individual files.
You can now use these downloaded image files anywhere on your computer.
This method even preserves the original resolutions of all images. The only downside is that you have to export the entire document, instead of just specific images.
Method 2: Use the Save to Keep Feature
Google Docs has a built-in feature to save pieces of documents to Google Keep, a note taking and list making tool.
Here is how to leverage Google Keep to download Google Docs images:
- In your Google Doc, right-click the image you want to save.
- Click View more actions > Save to Keep.
- The image will now be available as a new note within the Keep service on the left sidebar.
- In Google Keep, right-click the image and choose Save image as.
- Select a download location on your computer.
This method allows you to export images one at a time, rather than the full document. It takes more clicks per image, but lets you cherry pick the exact files you need.
Method 3: Convert to Microsoft Word
You can convert any Google Docs document to Microsoft Word format (.docx).
- Click File > Download > Microsoft Word (.docx).
- Open the downloaded .docx using Microsoft Word or compatible software.
- You can now right-click any image and select Save as Picture to export images one by one.
The Word document will contain all text, formatting, images, and other elements from Google Docs. This route avoids exporting unnecessary sections if you only need a few images.
However, images may lose some quality compared to the HTML method, since they get embedded into the Word file rather than saved separately.
Method 4: Use the Image Extractor Add-On
There is a free browser extension called Image Extractor that adds new functionality to Google Docs for exporting images.
To use it:
- Install the Image Extractor Chrome extension.
- In Google Docs, click Add-ons > Image Extractor > Start.
- Right-click any image > Download image.
- The image will automatically be saved to your computer.
This extension automates steps to download images one-by-one or in bulk from the document. The developer offers a paid version with more features too.
The main limitation is that images max out at a 1024px resolution. But it’s more convenient than the previous solutions.
Method 5: Publish to the Web
Google Docs provides a simple way to publish documents as public web pages. You can then save images from that page.
Here is the process:
- In Google Docs, click File > Publish to the web.
- Click Publish.
- Copy the published document’s web link.
- Paste that link in a new browser tab and hit enter to open it.
- Right-click any image and select Save image as.
- Choose an image download location.
Publishing to the web is best for occasional, one-time downloads rather than bulk exports. But it is fast and avoids installing extensions.
Downloading Google Docs Images on Mobile
The methods above focused on downloading images from the Google Docs website, using a desktop browser.
But what if you need to save images while using the Google Docs app on a smartphone or tablet?
The process will be different depending on whether you use an Android or iOS device.
Saving Images from Google Docs on Android
- Open the Google Doc in the Android app.
- Tap and hold the image, then select Download image.
- The picture will save to your local device storage.
Saving Images from Google Docs on iPhone
Unfortunately, the Google Docs iOS app does not let you export images.
Instead, you will need to copy-and-paste the image to the iOS Notes app:
- In Google Docs, tap the image to select it.
- Choose Copy from the menu.
- Open the Notes app and paste the image into a new note.
- In Notes, tap and hold the image, then tap Save Image from the action menu.
This process on iPhone takes a few extra steps. But it continues to function even if Google Docs changes.
Conclusion
While not obvious, you have quite a few options to export images out of Google Docs documents.
The easiest methods are:
- Bulk: Download the entire document as a web page to extract all images.
- Individual: Use the Save to Keep feature or an add-on tool like Image Extractor.
You can also move images by converting documents to Word, publishing to the web, or manual copy-pasting on mobile.
Hopefully Google eventually adds native image saving functionality. But until then, the workarounds listed in this article should enable you to download any images from your Google Docs library.