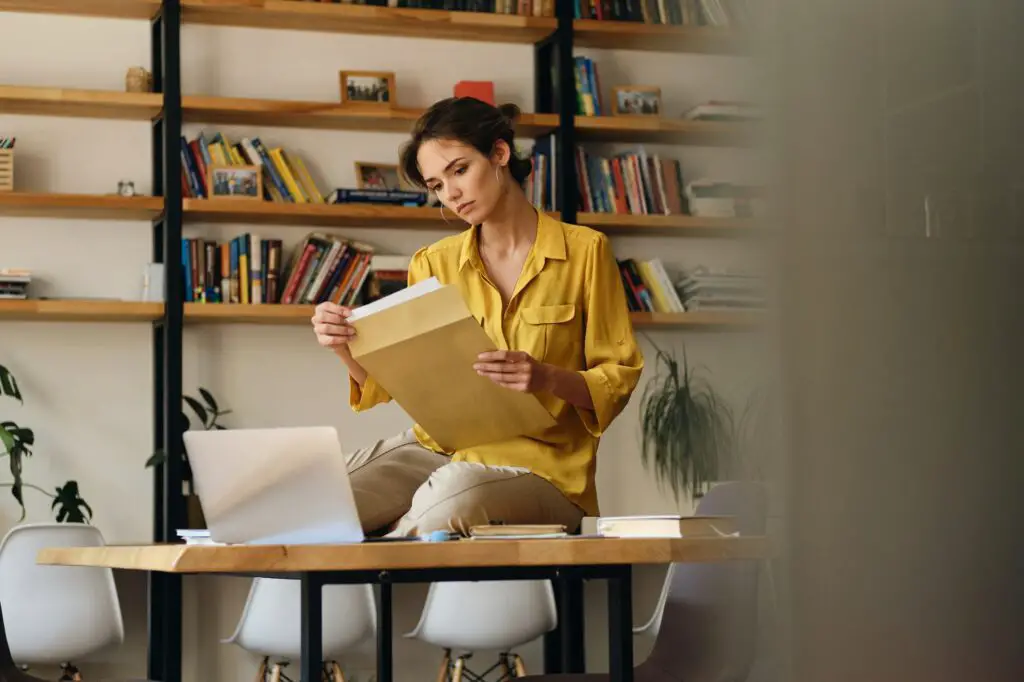Knowing the word count of a document is important for writers and content creators. When writing blog posts, articles, essays, or reports, it’s crucial to stick to specific word limits. Fortunately, Google Docs has easy ways to check and display word counts.
In this article, we’ll cover everything you need to know about checking word counts in Google Docs:
- How to view word count on desktop and mobile
- Keeping a live word count visible as you type
- Getting word counts for selected text
- What counts as a “word” in Google Docs
- Word count limitations
- Using add-ons for enhanced word count features
Whether you’re a student working on an essay or a marketer writing content for a client, this guide will help you master word counts in Google Docs.
Check Word Count on Desktop
Checking the word count of a Google Doc on desktop is simple. There are two main methods: using the toolbar or a keyboard shortcut.
Use the Toolbar
- Open your document in Google Docs on a web browser.
- Click on the Tools menu at the top.
- Select Word count from the drop-down options.
A pop-up box displays the number of pages, words, characters, and characters excluding spaces.
Use the Keyboard Shortcut
The faster way is to use the keyboard shortcut Ctrl + Shift + C (Windows) or Command + Shift + C (Mac). This opens up the same word count pop-up box.
Both methods show the totals for the entire document, excluding headers, footers, and footnotes.
Display Live Word Count
For shorter pieces like blog posts, enable the live word count feature to display a counter as you type:
- Follow the steps above to open the Word Count pop-up box.
- Check the box next to Display word count while typing.
- A counter appears in the bottom left corner, updating automatically as you write.
The live counter is great for blog writers and students to track word limits in real-time. However, it stops updating accurately at around 3,000 words. For longer documents, manually check the count instead.
Check Word Counts for Selected Text
To check the length of a specific section:
- Highlight the text you want to count.
- Open the Word Count toolbox (using the toolbar or shortcut).
It will display the count just for the selected portion.
Use this to tally the word count for individual paragraphs, chapters, or other custom selections.
What Counts as a “Word”?
Google Docs has specific rules for what constitutes a word:
- Any string of characters separated by a space counts as one word.
- Symbols and numbers separated by spaces count as words.
- Hyphenated words count as multiple words.
Compare counts carefully if pasting text from other word processors like Microsoft Word. The rules may differ slightly.
Word Count Limitations
Google Docs documents can contain up to 1.02 million characters. Around the 3,000-word mark, the live counter stops updating accurately.
For longer pieces like novels and screenplays, manually check the word count through the toolbar or shortcut. The totals remain accurate up to the 1.02 million character limit.
Enhance Word Count Features with Add-Ons
The built-in word count tool is suitable for most uses. But third-party add-ons can extend the functionality:
- Better Word Count – Displays statistics like character count and readability scores.
- Word Counter – Customizable live counter and text highlighting.
- Wordcount – Charts word frequencies and common phrases.
To install add-ons:
- Click Add-ons > Get add-ons in the toolbar.
- Search for the desired word count extension.
- Click + Free to install.
The added features help optimize your writing and catch errors.
Conclusion
With the techniques covered in this guide, you can easily check or display word counts in Google Docs.
Key takeaways:
- View counts through the toolbar or with keyboard shortcuts
- Enable live counters for short docs
- Get totals for selected text
- Understand Google’s word count definitions
- Add functionality with third-party extensions
Accurately tracking word counts boosts writing productivity. Whether you’re a blogger, student, author, or business writer, use these tips to master word counts in Google Docs.