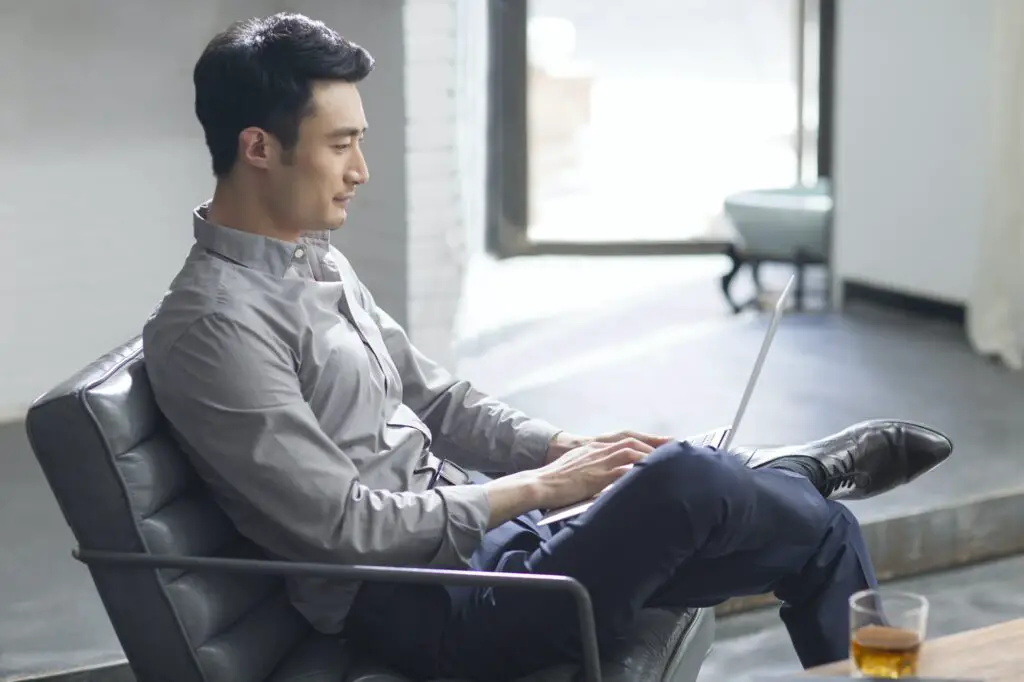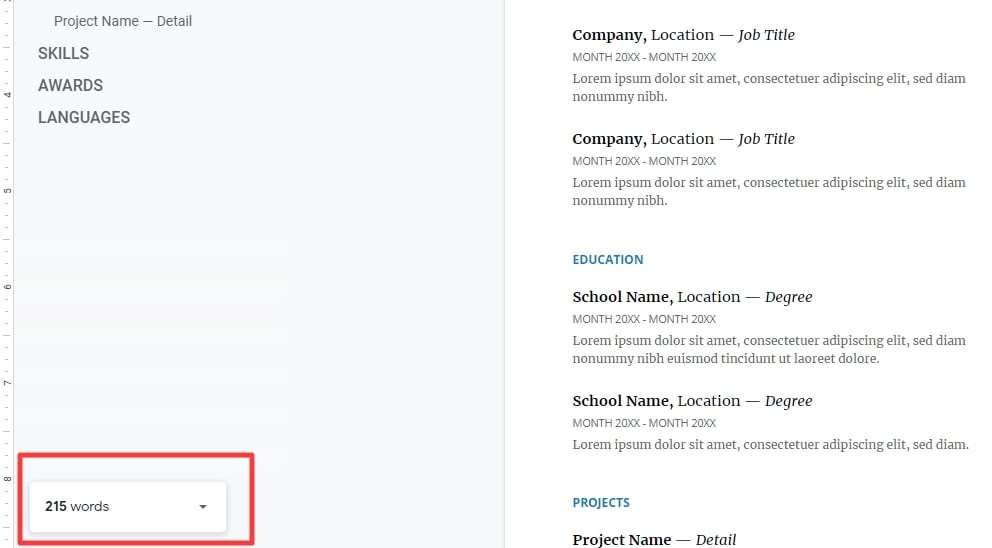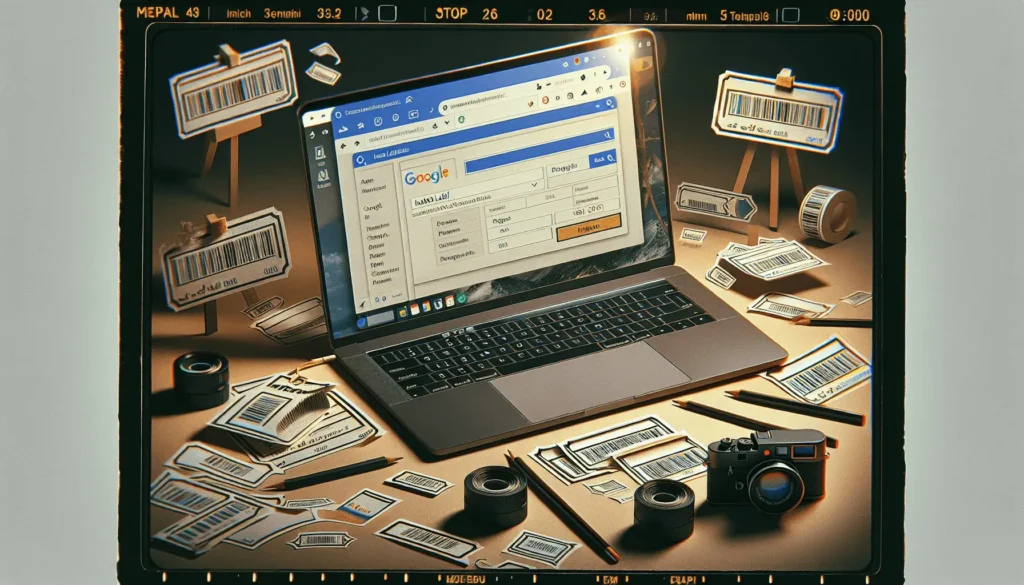Adding shapes to your Google Docs can make your documents more visually appealing and easier to understand. Whether you want to illustrate a concept, highlight important information, or just spice things up, shapes allow you to customize your documents. In this guide, I’ll walk you through the steps for adding common shapes like rectangles, circles, arrows, callout boxes, and more to your Google Docs.
Accessing the Shape Tool
To start adding shapes, you first need access the shape tool. Here’s how:
- Open the Google Doc you want to add a shape to.
- Select the Insert tab at the top of the document.
- Click on the Shape icon, which looks like a simple square/rectangle. This will open up the shape menu.
Adding Basic Shapes
Once you have the shape menu open, you’ll see options for adding different types of shapes. Here are some of the most common:
- Rectangles and Squares: Perfect for calling out sections of text, images, or creating illustrated boxes. To make a square hold shift while drawing the shape.
- Circles and Ovals: Great for highlighting a particular data point on a table or graph. To make a circle hold shift while drawing.
- Arrows: Useful for pointing to a particular piece of text or drawing connections between elements.
- Callout boxes: Callouts place text inside an arrow or shape, allowing you to annotate specific points.
To add any of these, just click on the corresponding shape icon and then draw the shape onto your document by clicking and dragging your mouse. You can place these shapes anywhere on the page around your existing content.
Customizing Your Shapes
Once you’ve added a shape, you can customize its look and feel:
- Change color: Select the shape and use the color palette to choose a new fill or outline color.
- Change line thickness: For outline shapes like rectangles or arrows, you can adjust the stroke width.
- Resize: Click and drag the round handles on the sides and corners to resize.
- Add text: Double click inside the shape to start typing text.
This allows you to match shapes to your document formatting (e.g. brand colors) or emphasize certain shapes by making them thicker.
Adding Lines and Connectors
In addition to basic shapes, you can also add lines and connector elements:
- Straight lines: These can be used as dividers under headers or to break up sections.
- Arrows: Single direction arrows for calling attention to a particular element.
- Double arrow connectors: Indicates a connection between multiple text boxes or shapes.
To add, select the line or arrow icon from the shape menu. Then click and drag to draw it onto the document. You can manipulate the endpoints by dragging the round dots at the start and end of the line.
Working with More Advanced Shapes
While rectangles, circles, and arrows cover a lot, there may be times you want something more complex like a pentagon, hexagon, or star.
Many of these options are available on the shape menu. Click the More icon (three dots in a vertical line) to view additional shape types.
However, if you don’t see the specific shape you need, you can also insert any custom shape:
- Select the polygon/line tool on the shape menu.
- Draw the basic shape by clicking to add each point or line segment.
- Double-click to complete the shape.
This allows you to create triangles, diamonds, polygons, starbursts, and many more options.
Organizing Shapes in Your Document
When adding multiple shapes to the same document, things can get messy fast. Here are some tips for keeping your shapes organized:
- Group related shapes: Select all the relevant shapes, right click, and choose “Group” to combine them into one moveable object.
- Align and distribute: Use these options to evenly space out multiple shapes relative to each other.
- Send backward/forward: If shapes overlap, use these options to control which appears on top.
- Delete: Select any unwanted shapes hit the Delete key to remove them.
Taking the time to properly layer and align shapes makes documents look cleaner and more professional.
Converting Text to a Shape
In addition to drawing new shapes, you can also convert existing text elements into shapes:
- Highlight the text you want to convert.
- Right click and choose “Convert to shape”.
- The text will now act as a shape that can be moved, resized, recolored and more.
This allows you to take boring text headers and transform them into stylized graphical elements.
Best Practices When Adding Shapes
When adding shapes, keep these best practices in mind:
- Use shapes consistently: Pick 1-2 shape styles and reuse them. Don’t use a different shape for every element.
- Keep it simple: Avoid overly complex custom shapes when a basic rectangle or arrow will do.
- Focus on quality over quantity: Only use shapes if they serve a specific purpose, rather than just decorative elements. Each shape should communicate something meaningful.
- Match aesthetics: Make sure new shapes fit visually with your existing document style and formatting.
Following these tips will ensure your shapes enhance, rather than distract from your content.
So there you have it! With the shape tool, you can add customizable rectangles, circles, lines, connectors, and more to your Google Docs. Take your documents to the next level by using shapes to call out important information, illustrate concepts, and make things more visually organized.