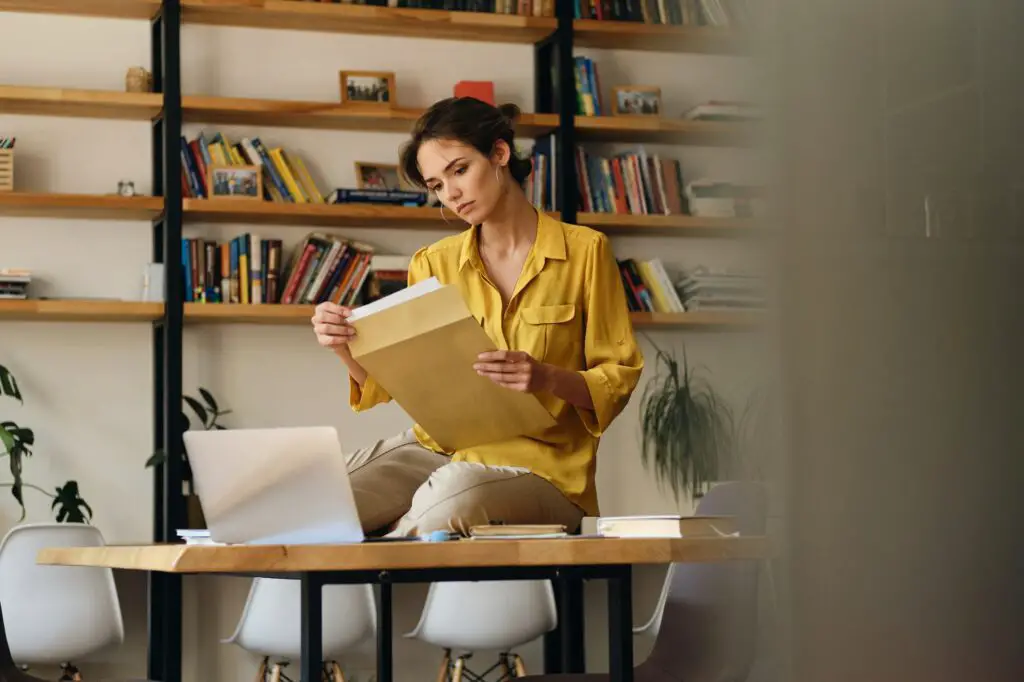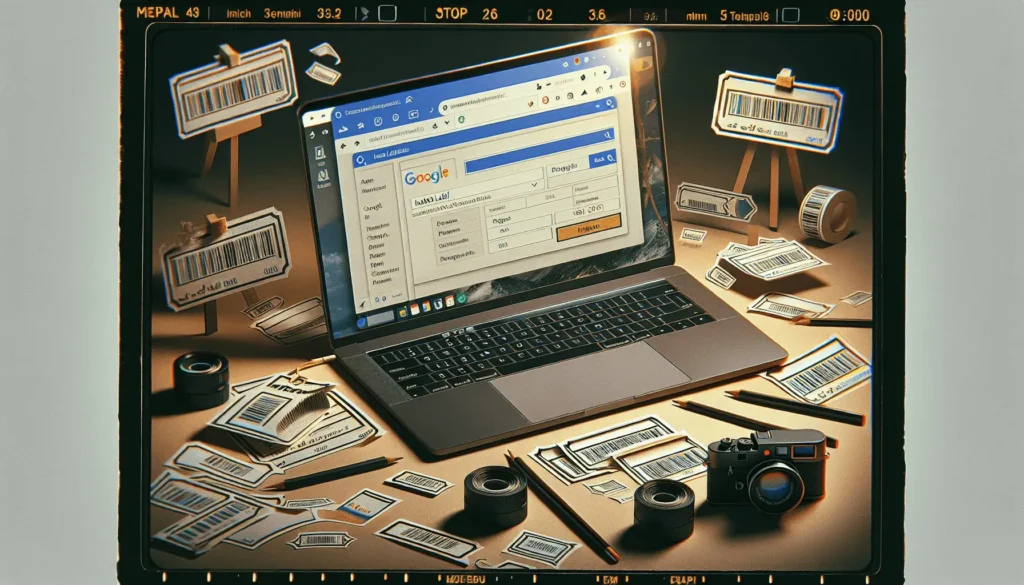Keeping your Google Docs organized can be a challenge, especially if you use it frequently for work, school, or personal projects. Fortunately, Google Docs has a handy folder feature that allows you to categorize your documents and keep things tidy. In this blog post, I’ll walk you through everything you need to know about creating and managing folders in Google Docs.
Why Use Folders in Google Docs
Folders are incredibly useful for organizing your Google Docs library. Here are some key reasons you should use them:
Keep Things Organized. Folders allow you to group related documents together so you can find what you need more easily. This keeps your main Docs page uncluttered.
Separate Work from Personal. You can create separate folders for work, school, bills, recipes, etc. to keep your different document categories organized.
Collaborate Easier. When working on team projects, shared folders make it easy for everyone to find the latest versions of documents.
Manage Access. Folders can have different sharing settings. You may want colleagues to access work files but not your personal tax documents.
How to Create a New Folder
Creating a new folder only takes a few clicks:
- Open Google Docs and look on the left side for the folder pane. Click the + New button at the top.
- A dialog box will appear. Type in a name for your new folder and click Create.
That’s all there is to it! Now let’s go over how to add Google Docs to your new folder.
Adding Google Docs to a Folder
You can add existing Docs to a folder, or create new Docs directly inside one:
Move Existing Docs
- Check the box next to the Doc(s) you want to move. You can select multiple.
- Click the Move to button at the top and select the destination folder.
- The Doc(s) now live inside that folder for easy access later.
Create New Docs in a Folder
- With the folder pane open on the left, click the folder to open it.
- Click the + New button at the top and choose Document or the type you want to create.
- This will generate a new Doc saved directly into that folder.
Once your Docs are organized into folders, you can re-arrange them further and customize the folder settings.
Organizing Your Folders
Inside each folder you can organize with these options:
- Re-Order Docs – Drag and drop files into your preferred order.
- Add Subfolders – Folders can contain other folders for grouping similar categories.
- Sort by – Change sort order to title, last edited, etc.
- List vs Grid View – Switch between showing Doc titles or thumbnails.
Take advantage of these to really fine-tune your organization system.
Adjust Folder Settings
Each Google Docs folder has additional options you can customize:
- Sharing Permissions – Adjust who can view/edit the folder contents.
- Get Link – Creates a URL shortcut you can share to the folder.
- Show in Starred – Star a vital folder to show higher in your list.
- Color Code – Assign a color to stand out.
- Remove – Delete the folder completely if no longer needed.
Set these to match your workflow preferences for each project.
Best Practices for Folder Organization
Here are some top tips for organizing your Google Docs folders like a pro:
- Create a separate Work Files and Personal Files folder first for easy separation.
- Use folders to group major projects, then subfolders for different stages or categories of that project.
- Title folders clearly based on their content type or project name.
- Color code folders related to the same client or department.
- Only keep active projects in the root folder area for quick access. Archive old folders you still want to keep.
- Remember to adjust sharing settings on sensitive folders.
- Clean up old folders and documents you no longer need.
Following best practices from the start will keep your Google Docs neatly arranged as your collection grows.
Conclusion
I hope this article helped explain the ins and outs of using folders in Google Docs! Organizing your Docs library with this tool can make collaborating on projects much smoother. Take advantage of all the options for maximum efficiency.
The key is setting up a structure that aligns with your personal or team workflow needs. It may take some trial and error to get your system just right. But once you do, you’ll be able to find exactly what you need in seconds instead of digging through a cluttered list.