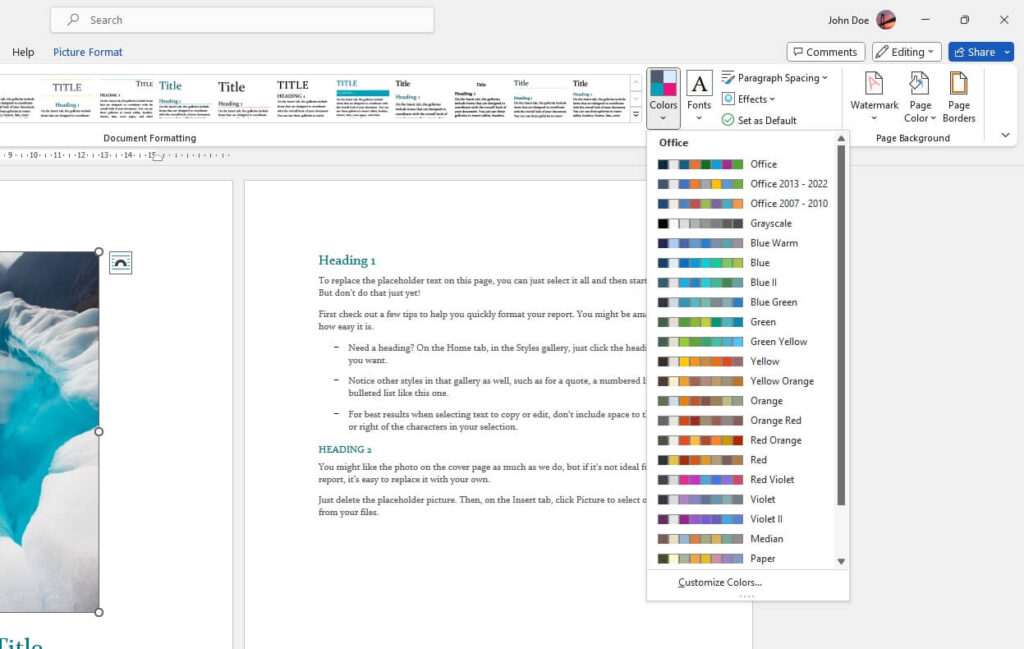Duplicate content can negatively impact your website’s search engine rankings and credibility. Thankfully, Microsoft Word provides easy ways to check for duplicate text online.
In this article, we will walk through the step-by-step process to use Microsoft Word’s built-in similarity checker to detect duplicate content. We will cover:
- Enabling the Microsoft Editor
- Adjusting similarity settings
- Uploading documents to check
- Interpreting the similarity report
- Resolving issues with duplicate text
By the end, you’ll know how to easily find and fix duplicate content issues using Word’s powerful duplication detection tool.
Step 1: Enable the Microsoft Editor
The first step is to enable the Microsoft Editor which provides advanced editing and duplicate checking capabilities in Word. Here is how to turn it on:
- Open a document in Microsoft Word.
- Click on “Editor” in the toolbar at the top right.
- Select “Similarity checker” from the dropdown menu.
- Allow Word access permissions when prompted.
The Editor pane will now appear on the right side of Word with editing suggestions. We need to customize the settings before running a duplicate check.
Step 2: Adjust Similarity Settings
To optimize the similarity report, we should adjust a few settings first:
- Click the “Similarity options” gear icon at the top of the Editor pane.
- Under “Compare against”, choose sources to check such as “General online sources” and “My documents”.
- For optimal accuracy, check “Don’t compare text that’s in a quote or citation”.
- Adjust the similarity match percentages as needed. For example, you may want minor matches highlighted at 70% instead of 80%.
- Click “Done” to save changes.
Step 3. Upload Documents to Check
We can now upload a document to check for duplicate text against the selected online sources:
- In the Editor pane, click “Upload document” at the top.
- Select a file from your computer to upload. Supported formats include .docx, .doc, .pdf, .txt, .rtf and more.
- The document will process briefly. Click “View report” next to the uploaded file when ready.
The detailed similarity report will now appear showing you any duplicate text found!
Step 4. Interpreting the Similarity Report
The similarity report allows us to see any duplicate text found alongside the original source it matched. Here are tips for interpreting it:
- Percentages show the degree of text similarity. Higher percentages indicate more duplication.
- Color-coding visually distinguishes high and low similarity.
- Click on an instance to see the specific text that matches another source.
- Scroll through matches ranked from most to least similar.
- Identify whether duplication comes from online sources or other documents.
Review each case of duplicate text flagged to determine if it needs to be addressed.
Step 5. Resolving Duplicate Text
If any concerning duplicate text appears in the report, we need to resolve it. Here are some ways to fix the issues:
- Delete and rewrite flagged text in your own words
- Properly enclose word-for-word quotes in quotation marks
- Add citations for passages from other sources using Word’s citation tool
- Paraphrase content by rewriting it in your own style
- Replace generic, overused sections with more original writing
After making changes, run another similarity check to confirm issues are resolved. The duplicate text may still appear once but should no longer be flagged as a problem.
Conclusion
Checking for duplicate content is vital to maintaining original, high-quality writing. Microsoft Word’s robust similarity checker makes the process fast and straightforward.
By turning on the Microsoft Editor, customizing settings, uploading documents, carefully reviewing matches, and resolving flagged text, you can easily eliminate duplication issues in your writing. This ensures your work remains completely original while properly crediting any outside sources used.
Give Word’s similarity checker a try next time you want to verify content is free of duplicates! The detailed similarity report can provide invaluable peace of mind your text stands out from the crowd.