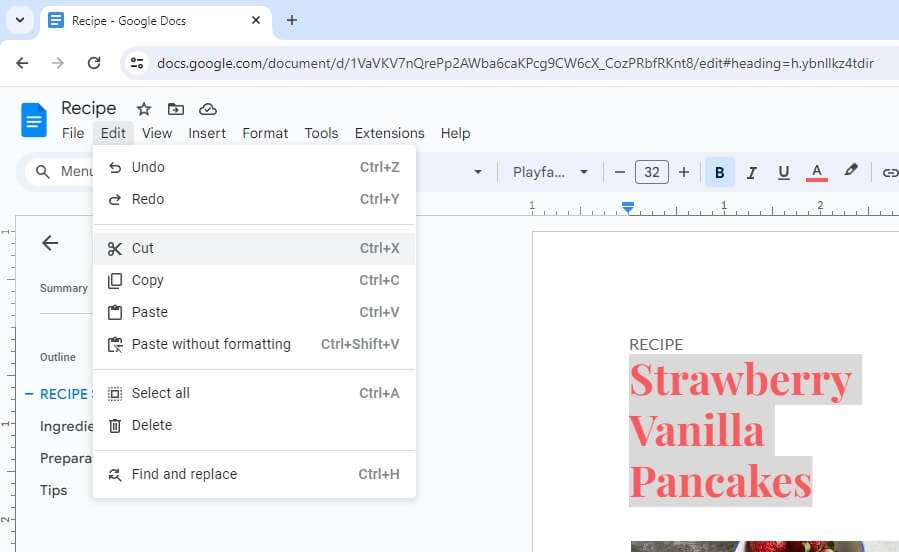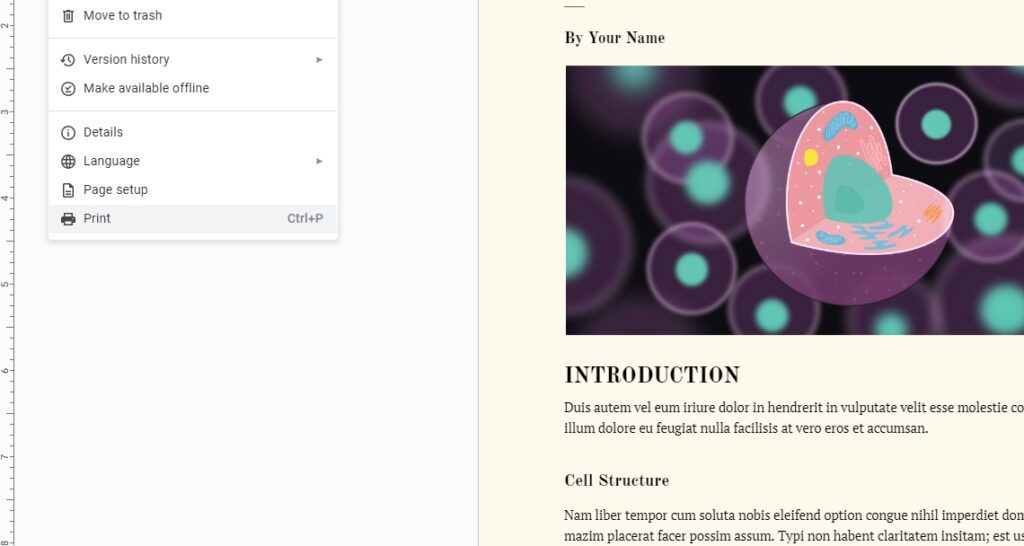Google Docs is a powerful online word processor that enables real-time collaboration between multiple users. One of its most useful features is the ability to view the editing history of a document – a complete record of every change made by every collaborator.
Checking the editing history can help you:
- Identify who made specific changes
- Understand how a document evolved over time
- Restore older versions
- Resolve editing conflicts
Accessing Editing History
Viewing editing history is simple:
- Open the Google Docs document
- Click File > Version history > See version history
- A panel opens on the right showing the history
Alternatively, click on Last edit at the top right.
Reading the Editing History
The editing history displays chronologically with the most recent changes at the top.
Each entry shows:
- Date and time of edit
- Name of editor
- Highlighted changes
Scroll down to go back through time.
Toggle Show changes at the bottom to clearly see additions, deletions, and formatting changes.
Key Features
Restore Earlier Versions
To revert to an older version:
- Click the 3-dot menu next to it
- Choose Restore this version
The document reverts to that point and overwrites all later changes.
Name Versions
To bookmark meaningful versions:
- Click the 3-dot menu next to it
- Choose Name this version
- Give it a descriptive name
Named versions help clarify milestones.
Copy Earlier Text
To copy text from old versions:
- Click and drag to select it
- Right-click
- Choose Copy
Then paste into the current document.
Collaboration Best Practices
- Discuss conventions up front – Agree on formatting, structure, file naming, etc
- Clarify permissions – Who can edit vs view?
- Name versions – Mark milestones and major drafts
- Check history frequently – Ensure alignment
Conclusion
Editing history brings transparency and accountability to collaborative documents. Embrace it as an asset for your team rather than a policing tool. Leverage it to create better content faster!