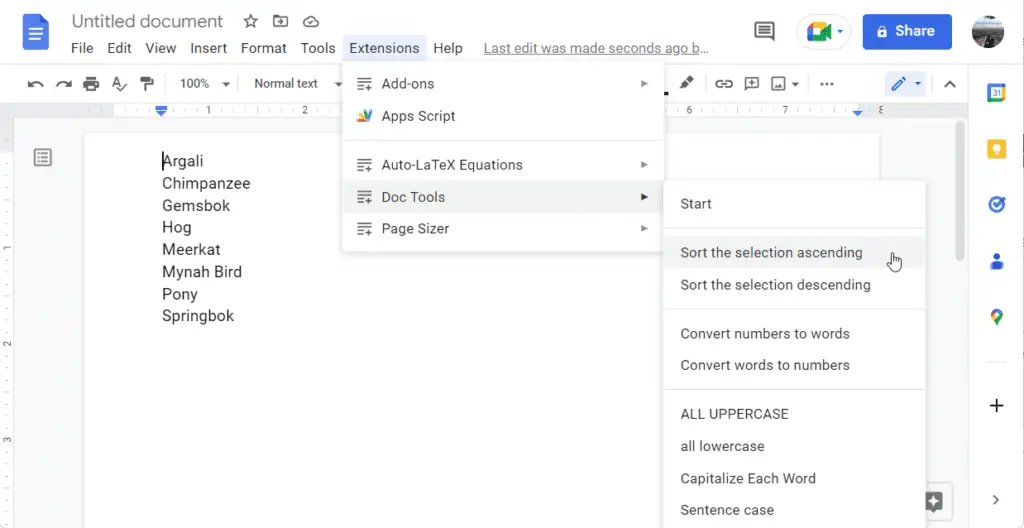Forms are a useful way to collect structured information from users or customers. Paper forms can be inconvenient though – they need to be printed and filled out by hand, then the information must be manually entered into a database or spreadsheet later.
Fillable digital forms created with Google Docs are a great alternative that solve these issues. Users can fill them in securely online from any device, and the response data is automatically collected into a spreadsheet for easy analysis.
In this step-by-step guide, you’ll learn how to create a customized fillable form using Google Docs that looks professional and works seamlessly.
Step 1: Open a Blank Google Doc
To get started, open Google Docs and create a new blank document. Give it a name at the top like “Customer Satisfaction Survey Form”.
Next, go to the toolbar and select Add-ons > Get add-ons to open the add-on store.
Step 2: Install Google Forms Add-on
In the add-ons store, search for “Forms” and install the Google Forms add-on. This will allow you to integrate forms directly into your Doc.
Install Google Forms add-on
Click Install and authorize the add-on to work with your Google account.
Step 3: Create Your Form Questions
Now we’re ready to add form questions to the Doc. Click Add-ons > Google Forms > Create Form to open the form builder sidebar.
You’ll see form creation tools here to add and style questions, sections, images plus more. Let’s start by adding some questions:
- In the sidebar, click the Text question type then Short answer
- Enter the first question text: “What is your name?”
- Click the Multiple choice type, then enter a question like “How satisfied were you with our services?”
- Click the options dropdown and enter choices like “Very satisfied, Satisfied, Neutral, Dissatisfied, Very dissatisfied”
Continue adding all the questions you need for your form. You can reorder questions by dragging and dropping them.
Step 4: Customize Form Sections and Layout
To better organize your questions, it’s a good idea to break them up into sections with headings:
- In the sidebar, click Section header
- Enter a title like “Customer Information”
- Add the relevant questions under this section
- Click Section header again to add another section
Repeat this to create other sections for different sets of questions.
You can customize the form’s colors, fonts and add images/videos from the styling toolbar. For example, insert your business logo at the top to make it look polished.
Step 5: Collect Response Data
The final step is to enable form response collection:
- From the sidebar, click the Settings icon
- Turn on the Collect email addresses option
- Click Choose response destination and select New spreadsheet
- Name the spreadsheet
Now when users fill in the published form, their responses will automatically be collected into this Google Sheet for your analysis.
Step 6: Share and Use Your Form
When you’re done customizing, click Send in the Doc toolbar to generate a web link. Share this with users so they can access and fill in the form.
You can also embed the form directly into your website using the embed code found in the Google Form editor.
And that’s it! You now have a professional customized form that will securely collect structured data in Google Sheets. You can analyze response metrics and user feedback to improve products, services or processes.
Let us know in the comments if you have any questions!