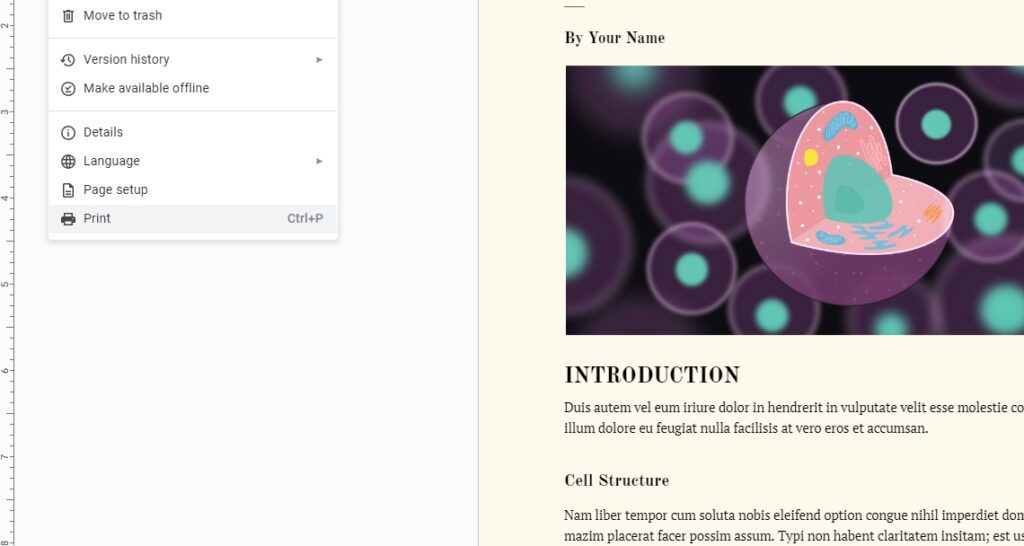Comments in Google Docs allow collaborators to provide feedback and suggestions on a document. However, sometimes you may want to print out a copy of the document with the comments showing. Unfortunately, Google Docs does not have a built-in option to print comments directly. But with a few easy workarounds, you can export your Doc and print it with comments visible. In this comprehensive tutorial, I’ll walk you through the different methods for printing a Google Doc complete with comments.
Export as a Microsoft Word File
The easiest way to print comments from Google Docs is to first export your file as a Microsoft Word (.docx) document. Here are step-by-step instructions:
- Open the Google Doc you want to print comments for.
- Click File > Download > Microsoft Word (.docx). This will download a Word version of your document. Download Google Doc as Word file
- Open the exported .docx file on your computer using Microsoft Word.
- The comments from your Google Doc will now be visible in Word! You’ll see comment bubbles on the right side of the document text. Comments visible in Word document
- To print the document with comments showing, simply click File > Print in Word.
By exporting to Word first, you can easily print out a copy of your Google Doc complete with the comments. The formatting may change slightly, but the comments will be preserved.
Export as an OpenDocument File
If you don’t have access to Microsoft Word, there is another option – export your Google Doc as an OpenDocument (.odt) file. You can then open the .odt file in a free office suite like Apache OpenOffice or LibreOffice and print from there.
Follow these steps:
- Open your Google Doc.
- Select File > Download > OpenDocument Text (.odt).
- Open the downloaded .odt file using Apache OpenOffice Writer or LibreOffice Writer.
- The comments from your Google Doc will appear in the open source office program.
- Click File > Print to print out the document with visible comments.
The benefit of this method is that it uses completely free and open source software. As long as you can export a .odt file from Google Docs and open it on your computer, you can print comments without needing Microsoft Word.
Convert to an HTML File
A third option is to convert your Google Doc to HTML format. You can then open the resulting web page in any browser and print it with comments showing. Here is the process:
- In your Google Doc, choose File > Download > Web Page (.html, zipped). This creates an HTML snapshot of your document.
- Unzip the downloaded .zip folder. Inside will be an .html file along with any images in your Doc.
- Double click to open the .html file in your default web browser, such as Chrome or Firefox.
- Use the browser’s print feature to print out the web page. Comments will display to the right of the content.
This method requires a few extra steps compared to the Word or OpenDocument options. But it works reliably since you are printing directly from an HTML document rendered in a browser.
Why Can’t You Print Comments Directly?
Some users wonder why you can’t simply print document comments directly from within Google Docs. Unfortunately, Google has not implemented a native print comments feature.
When you choose File > Print in Google Docs, it only prints out the main document text itself. Comments are not included.
So you need to use one of the workarounds above to properly export your Doc to a format that allows comments to remain intact for printing. Depending on your exact needs, the Word, OpenDocument, or HTML export options should all work to print your document with visible comments.
Tips for Printing Comments Successfully
Here are some helpful tips when trying to get your Google Doc comments to show up correctly in the printed output:
- Double check that comments are enabled for the document by clicking Tools > Comments in Google Docs. If comments are disabled, there will be nothing to print.
- When exporting your Doc, pay attention to the file type options to choose the one that best fits your workflow.
- After exporting, verify in the output program that comments are still present before printing.
- Try printing a test page first to confirm comments are printing as expected.
- If comments overlap text too much in the printed output, consider expanding line spacing in the output document before printing final copies.
With some minor file conversion and exporting, you can unlock the ability to easily print your Google Doc complete with collaborator comments and suggestions. So don’t be afraid to take advantage of the powerful collaborative features in Google Docs, even if you ultimately need a printed record with visible comments. Just follow one of the methods outlined above to successfully print out your Doc exactly how you need it.