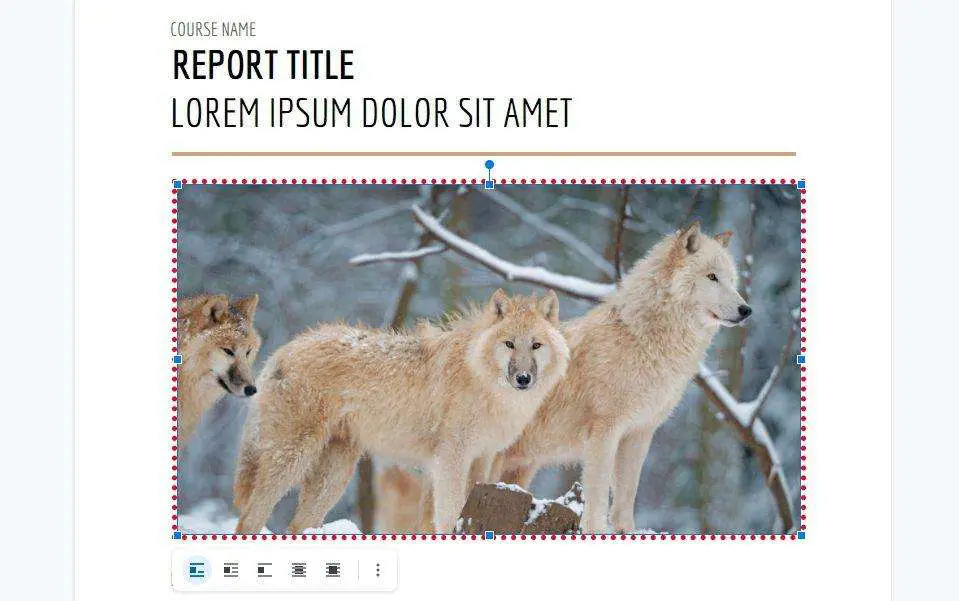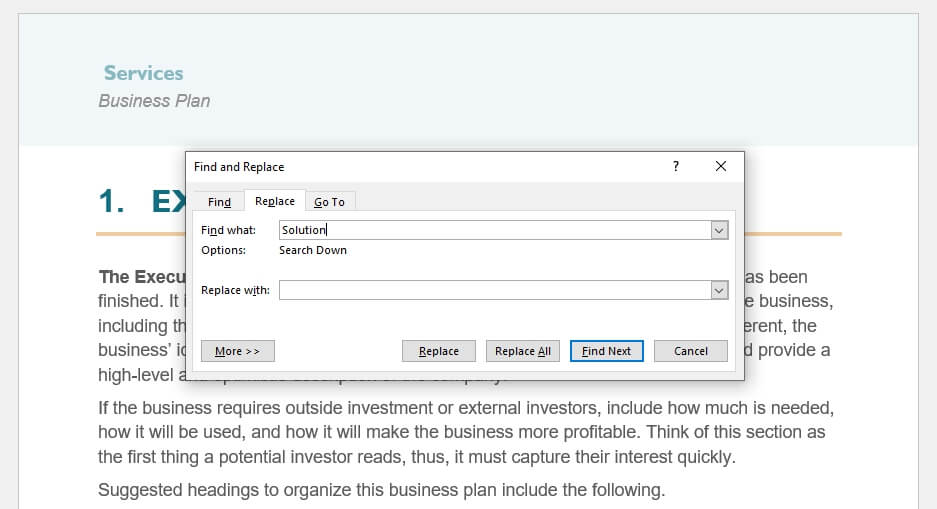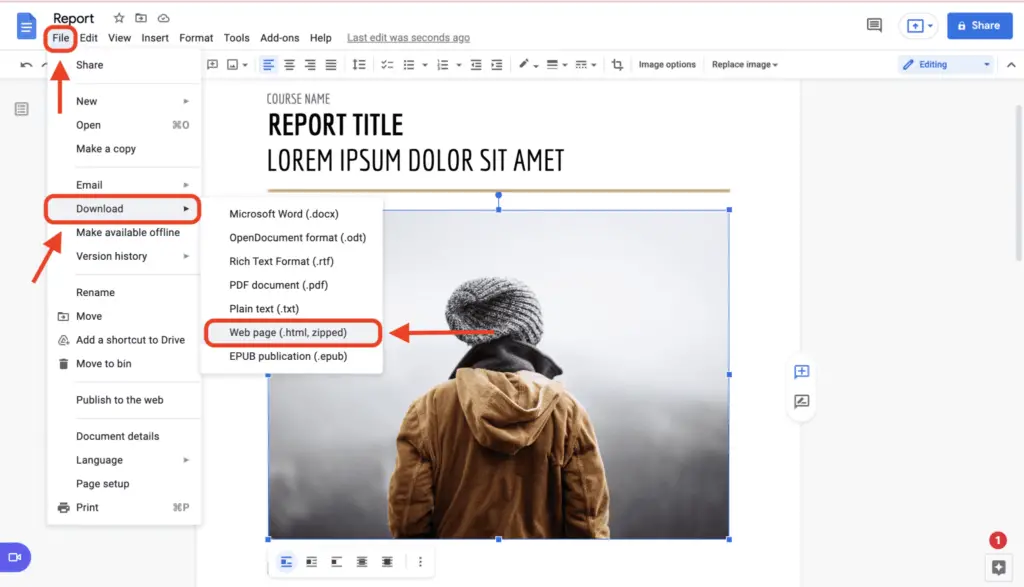Working on documents in Google Docs is convenient since you can access them from any device. However, you may sometimes need to adjust the zoom level to make the text and images easier to see. Whether you want to zoom in to add fine details or zoom out to view more of the document at once, changing the zoom is easy in Google Docs.
Why Adjust Google Docs Zoom Level
There are a few key reasons why you may want to adjust the zoom level in a Google Doc:
Readability – If the default text size is too small for you to read comfortably, zooming in can make it more readable and less straining on your eyes. This is especially helpful if you are working on a laptop or mobile device with a smaller screen.
Editing – When editing a document, you may need to zoom in to 100% or more to see text and details clearly. This makes precision editing like checking formatting, alignment, or catching typos much easier.
Formatting – Adjusting zoom can help when formatting elements like images, charts, or tables. Zooming out gives you a bird’s eye view to align and position items, while zooming in lets you finesse details.
Working with images – High zoom levels also make working with images easier. You can see pixels clearly to edit images or add fine details to illustrations or diagrams.
Viewing whole page – Zooming out is useful for getting a view of the whole document on one screen. This allows you to visually plan layout and design elements.
How to Zoom In and Out in Google Docs
Google Docs makes it simple to adjust zoom level with just a few clicks. There are a few different ways to zoom in and out:
Use the Zoom Slider
The easiest way to tweak zoom level is with the zoom slider in the bottom right corner of the document window:
- Open your Google Doc and locate the zoom slider in the bottom right.
- Click and drag the slider left or right to decrease or increase zoom level.
- The zoom percentage will display to the left of the slider as you adjust.
- Release the slider when you reach the desired zoom level.
Pro Tip: Hover over the zoom percentage to see a preview of the document at that zoom level.
Use Keyboard Shortcuts
For quick zooming without touching your mouse, use these handy keyboard shortcuts:
- Zoom In –
Ctrl +(Windows/Chrome OS) or⌘ +(Mac) - Zoom Out –
Ctrl -(Windows/Chrome OS) or⌘ -(Mac)
Press the shortcut keys multiple times to continue increasing or decreasing zoom level.
Set Specific Zoom Percentage
For precise control, you can set a specific zoom percentage:
- Click View > Zoom in the Google Docs menu.
- Select your desired zoom percentage from the list of increments.
- Common presets include 400%, 200%, 100%, and 50% – but you can set any percentage between 25-500%.
This method allows you to jump straight to a zoom level instead of adjusting incrementally with the slider.
Best Practices for Zooming in Google Docs
Follow these best practices when adjusting zoom in your documents:
Zoom in for editing – Use at least 100% zoom for careful editing work to avoid missing errors. Zoom to 400% for pixel-perfect precision when working with images.
Zoom out for layout – Zoom to 50% or less frequently to visualize how elements are aligned and spaced on the full page.
Avoid excessive zoom – Be careful about using more than 500% zoom for long periods, as this can strain your eyes.
Reset zoom when done – When finished editing small details, return zoom to 100% to resume normal work.
Use keyboard shortcuts – Master the zoom in/out shortcuts to adjust faster without switching between keyboard and mouse.
On mobile: pinch to zoom – On mobile devices, use your fingers to pinch and zoom for effortless adjustments.
Troubleshooting Google Docs Zoom Issues
If zooming isn’t working right in your Google Doc, here are some things you can try:
- Refresh the browser tab
- Clear your browser cache
- Make sure you don’t have any browser extensions interfering with zoom
- Try zooming in another Google Doc to test if the issue is document-specific
- Restart your computer or mobile device
- Update your browser or device to the latest version
- Check if zoom works properly in other apps to determine if it’s a system-wide setting causing problems
If troubleshooting doesn’t resolve zoom issues in Google Docs, you may need to contact Google support for further help.
Why Google Docs is Great for Remote Work
As more teams transition to remote work arrangements, cloud-based tools like Google Docs are invaluable for enabling seamless collaboration across locations.
A few reasons why Google Docs is the perfect remote work tool:
Real-time collaboration – Multiple people can edit docs simultaneously with changes appearing instantly for everyone. No more emailing versions back and forth!
Works on any device – Access and edit docs on all smartphones, tablets, laptops, and desktop devices with the browser or Google Docs app.
Built-in comments – Discuss edits and provide feedback easily without ever leaving the document.
Revision history – See a time-stamped audit trail of all changes and revert back if needed.
Powerful organizational features – Use folders, sharing permissions, and search to manage large collections of documents.
Universal availability – Log in from anywhere with an internet connection to keep projects moving forward.
With robust collaboration tools and availability across all devices and operating systems, Google Docs removes productivity barriers for remote teams. And features like zoom adjustment give you full control over the editing experience.
Embrace the flexibility of the cloud by using Google Docs and discovering all the ways it can enhance remote collaboration!