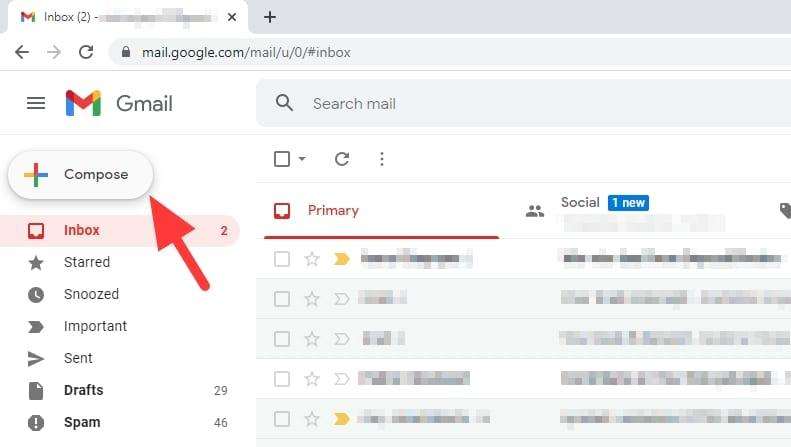Microsoft Word provides several options for adjusting the spacing between letters, words, lines, and paragraphs in your documents. Properly adjusting spacing can improve readability, fit more text on a page, or achieve a certain stylistic look.
Adjust Letter Spacing
You may want to adjust letter spacing, also known as character spacing or kerning, for stylistic reasons or to fit more text in a small space. Here are the steps:
- Select the text you want to adjust
- Right click and select Font or select the Font Dialog Box Launcher on the ribbon
- Go to the Advanced tab
- Under Spacing, choose one of the following:
- Normal: Default spacing
- Expanded: Increase space between letters
- Condensed: Decrease space between letters
- Use the up/down arrows next to By or type a number to control the amount of letter spacing
- Check the Kerning for fonts box to automatically adjust spacing between certain letter pairs
- Click OK
You can also kern letters above a certain font size, such as 14 point. This prevents kerning from getting too tight with very large fonts.
Adjust Word Spacing
To adjust spacing between words:
- Select the text
- Press Ctrl + Spacebar on your keyboard
- Type a positive or negative number for wider or tighter word spacing
- Press Enter
Avoid adding multiple spaces between words, as this can cause issues when formatting and aligning text.
Adjust Line Spacing
To change spacing between lines:
- Select the text
- Go to Home > Line and Paragraph Spacing
- Choose the desired line spacing or select Line Spacing Options for more controls
You can also keep lines of text together so they don’t break across pages.
Adjust Paragraph Spacing
To add space before or after paragraphs:
- Select the text
- Go to Home > Line and Paragraph Spacing > Line Spacing Options
- Under Spacing, adjust the Before and After spacing
Or you can set spacing for the entire document by going to Design > Paragraph Spacing and selecting an option.
Show Formatting Marks
To view spacing and other non-printing formatting in Word:
- Go to Home > Paragraph
- Check the box for Show/Hide
This displays paragraph marks, spaces, tabs, and other formatting.
Properly adjusting spacing in Word can greatly improve the readability, professional look, and fit of text in your documents. Experiment with the various spacing options to achieve the perfect balance for your projects.
More Tips for Working with Text
Here are some additional tips for formatting text in Word:
- Use styles like Heading 1, Heading 2, etc. to format titles and headings consistently
- Adjust indents and tab stops under Home > Paragraph to control paragraph alignment
- Hyphenate words that break awkwardly between lines using Layout > Page Setup > Hyphenation
- Choose text alignment options like justify, left align, or center align under Home > Paragraph
- Set custom margins sizes under Layout > Margins to fit more text on the page
- Use columns for text in newsletter or magazine layouts via Layout > Columns
Properly formatting text ensures your Word documents look sharp, professional, and consistent. Learn all the spacing, alignment, styling, and layout options to take your documents to the next level.