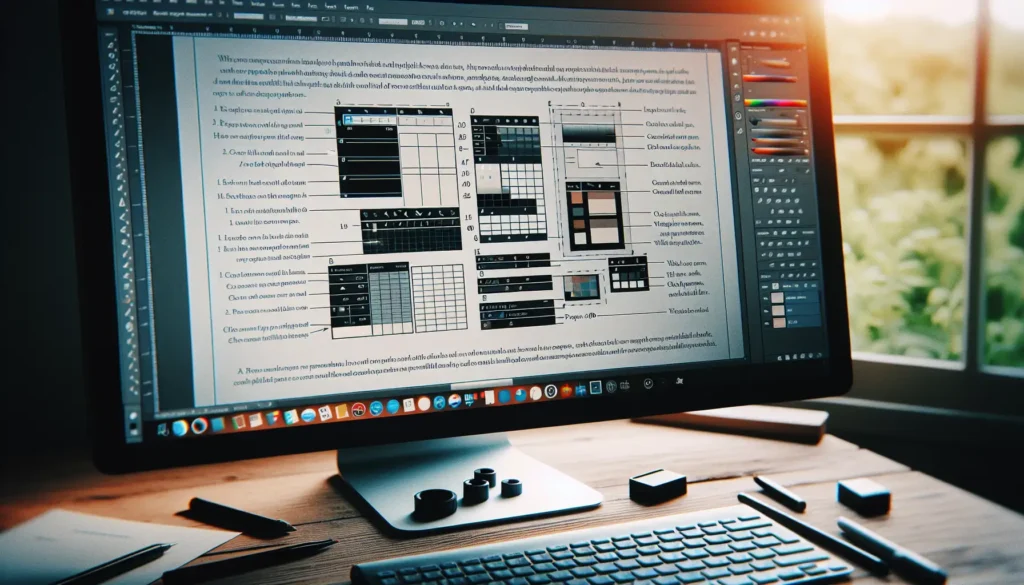Tables are a great way to organize and present data in Word documents. They allow you to arrange text, images, and other content in a structured grid, making information easier to comprehend.
In this article, we’ll walk through the various methods for inserting tables in Word 2013, along with tips for customizing and formatting tables to suit your needs. Whether you’re creating a pricing sheet, calendar, product spec sheet or just trying to neatly format a document, this guide has you covered.
How to Insert a Table in Word 2013
There are a few different ways to add a table to your Word document. Here are the main methods:
1. Insert Table Button
This is the fastest way to add a basic table:
- Click where you want the table to be inserted
- Select the Insert tab
- Click the Table button
- Highlight the number of columns and rows you want
- Click to insert the table
You can create tables up to 10 columns by 8 rows using this grid table button.
2. Insert Table Menu
For more advanced table creation, use the Insert Table menu:
- Select Insert > Table > Insert Table
- Specify the number of columns and rows
- Select additional preferences like header row, total row, banded rows or columns
- Click OK
This method allows you to insert much larger tables than with the basic Table button.
3. Draw a Table
You can draw your own table too:
- Choose Insert > Table > Draw Table
- Click and drag to draw the outer borders of the table
- Draw column and row dividers inside the borders
- Press Esc when done
Drawing your own table allows precise layout control.
4. Convert Text to Table
If you already have text formatted with tabs, paragraphs or other separators, convert it to a table:
- Select the text you want to convert
- Choose Insert > Table > Convert Text to Table
- Pick the delimiter used to separate text
- Choose columns and set table preferences
- Click OK
This method saves time when you already have formatted text.
Customizing and Formatting Tables
Once your table is inserted, customize the design to suit your document’s aesthetics using these formatting options:
Table Styles
Apply preset styles to quickly format an entire table:
- Place cursor inside the table
- Select the Table Tools Design tab
- Pick a style from the Table Styles gallery
Modify the table elements included in the style from the Table Style Options section.
Borders and Gridlines
Control cell borders and gridline visibility:
- Go to Table Tools Design tab
- Use the Borders button to set border width, color and line style
- Toggle the View Gridlines checkbox
Rows and Columns
Adjust rows and columns in various ways:
- Table Tools Layout > Delete > Delete Rows or Delete Columns
- Insert > Insert Rows Above or Insert Columns to the Left
- Select row > Table Tools Layout > Merge Cells
- Select row > Table Properties > Uncheck “Allow row to break across pages”
Use these options to insert, delete, merge and adjust rows and columns after table creation.
Text Alignment
Format text alignment and orientation within cells:
- Select cells
- Open the Home tab
- Use the Alignment buttons to choose left, right, top or bottom aligned text
- Use Text Direction buttons to make text vertical
Aligning text and numbers properly improves readability.
Table Design Tips
Keep these table design principles in mind as well:
- Add a header row – Use a header row to label columns
- Use captions – Captions briefly describe a table for accessibility
- Maintain consistency – Format multiple tables consistently
- Minimize empty cells – Avoid gaps to improve readability
Creating well-designed, easy to digest tables will improve your Word documents. Use the formatting options to create clear, consistent tables tailored to your content.
With the techniques in this guide, you should now have the skills to proficiently insert and customize tables in Word 2013 for any situation. Use tables to organize information and give your documents an instantly more readable look and feel.