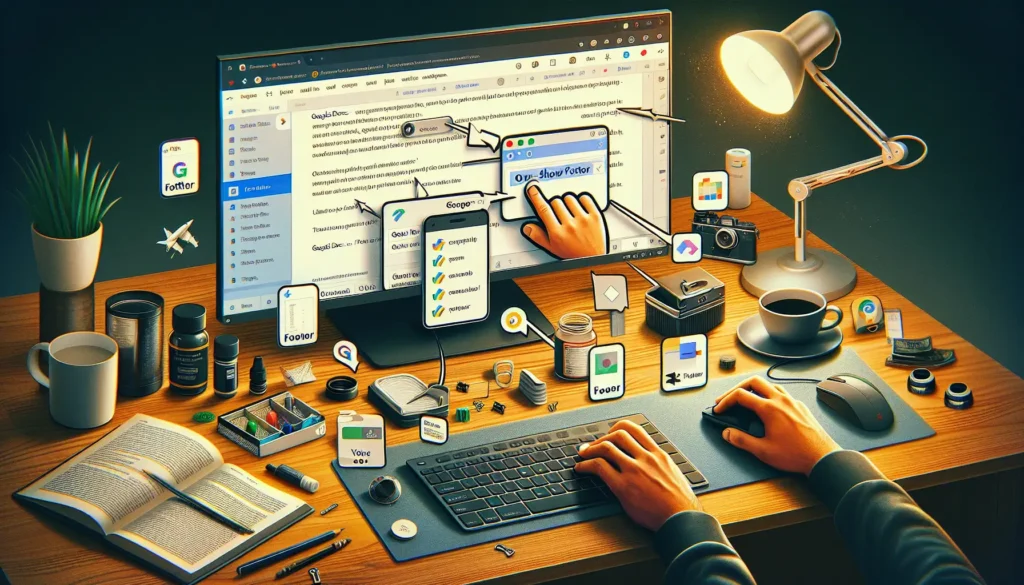Google Docs is a popular word processing software that allows you to create professional documents right from your browser. One of its useful features is the ability to add footers, which display information like page numbers or text at the bottom of each page.
However, you may sometimes want to remove the footer from your document after adding it. Removing footers in Google Docs is easy to do with just a few clicks. In this blog post, I’ll walk you through the simple steps.
Why Remove Footers in Google Docs?
Here are some common reasons you may want to delete footers from a Google Doc:
- You added a footer to try it out but decided you don’t need it anymore.
- The footer text or styling doesn’t match the rest of your document.
- You only need the footer text to display on some pages, not the entire document.
- You are repurposing a document and want a clean version without old footers.
Removing unnecessary footers cleans up your document and allows you to fully customize the look.
How To Remove Footers from Google Docs
Removing a footer in Google Docs is a quick and straightforward process. Just follow these simple steps:
- Open the Google Doc that contains the footer you want to remove.
- Click on the “View” tab in the menu bar at the top.
- Uncheck the box next to “Show Footer” in the drop-down menu.
And that’s it! The footer will immediately disappear from your document.
Here is a visual step-by-step guide:
gif showing steps to remove footer in google docs
Customizing Multiple Pages
The steps above will remove the footer entirely from your Google Doc. But what if you only want to remove it from certain pages?
Fortunately, Google Docs allows you to customize headers and footers for individual pages:
- Add section breaks between pages to isolate formatting.
- Unlink footers in particular sections so they differ.
- Show/hide footers on first page, odd pages, or even pages only.
Using these options takes more work but gives you precise control.
Troubleshooting Issues
Removing footers is typically straightforward, but here are some solutions for common issues:
- Footer won’t disappear? Double check “Show Footer” is unchecked.
- Footer reappears when you edit document? You may have accidentally turned the setting back on.
- Can’t find the footer settings? Make sure you are in Print Layout view.
Play around with the settings until your document appears how you want.
Key Takeaways
- Deleting a footer in Google Docs only takes a few clicks.
- Uncheck “Show Footer” in the View tab to remove it.
- Use section breaks and formatting options to remove footers from specific pages.
- Check settings if footer won’t disappear or keeps reappearing unexpectedly.
Removing unnecessary footers is an easy way to clean up and customize your documents.
More Google Docs Tips
Now that you know how to delete footers, here are some other helpful Google Docs articles:
- How to Add and Format a Header in Google Docs
- How to Add Line Numbers in Google Docs
- How to Add and Modify Text Boxes in Google Docs
Check back for more Google Docs tips and tricks!