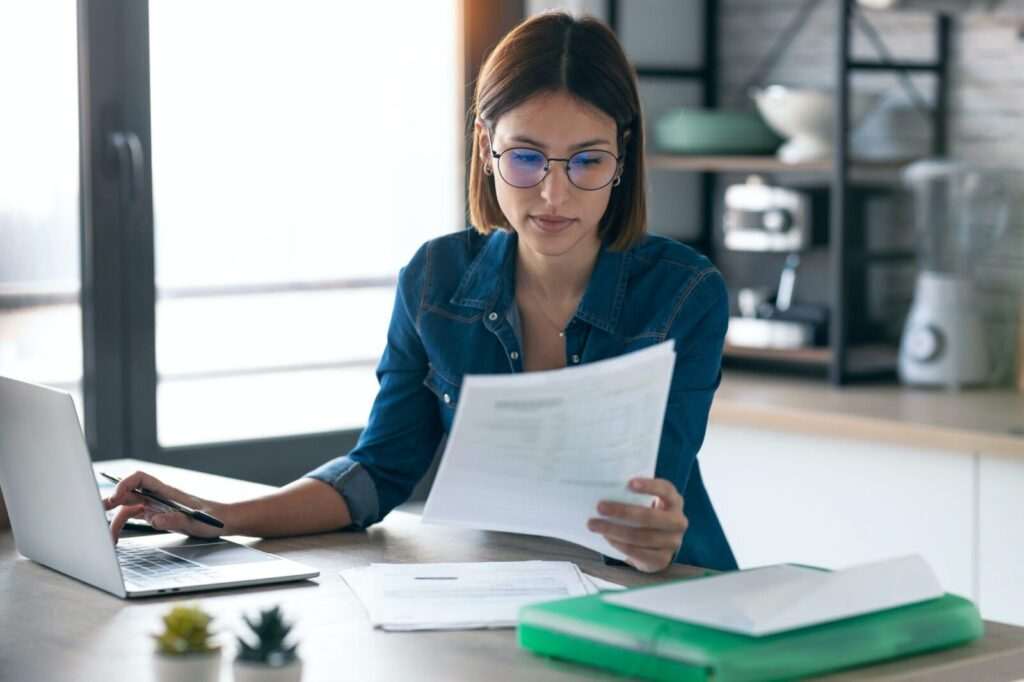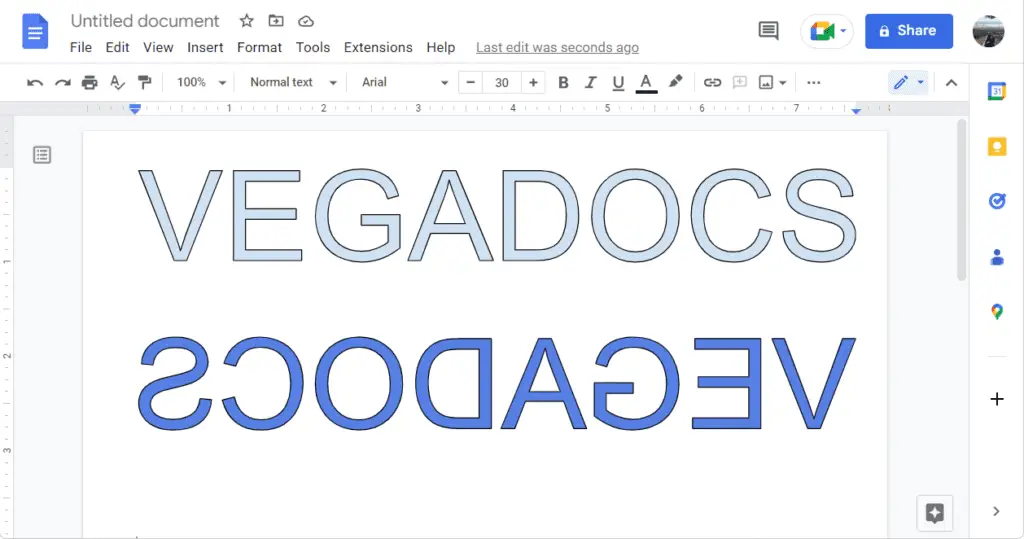Google Docs makes it easy to collaborate on documents by sharing them with others. You can invite people to view or edit Docs files and give them access from any device. Here’s how to invite someone to view a Google Docs file you own via email.
Share a Docs File via Email
To invite someone to view a Docs file:
- Open the file in Google Docs
- Click the Share button in the top right corner
- In the “Share with others” section, enter the email address(es) of people you want to invite
You can share with one person or multiple people at once.
As you add email addresses, you can select whether each person can:
- View – They can only view the document
- Comment – They can add comments but not edit the text
- Edit – They can edit the text of the document
By default, people are given “Can view” access when shared.
Add a Message
Optionally, add a personal message that will be included in the email invite. This allows you to provide context on what you’d like them to review or contribute.
When ready, click Send and an invite will be emailed to the addresses you specified.
Set Link Sharing
Alternatively, you can get a shareable link to provide view access to anyone, even if they don’t have a Google account.
To get a viewable link:
- Open the Docs file and select Share
- Click Get shareable link
- Choose the link settings:
- Restricted – Only accessible by certain Google accounts
- Anyone with the link – Viewable by anyone with the link (default)
Copy this link and share it however you want – email, IM, social media posts, etc. Anyone who clicks the link will be able to view the Docs file.
Change Link Permissions
You can modify the link to change what permissions people have when accessing that file:
- Next to “Anyone with the link”, click the down arrow
- Choose an access level:
- Can view – Default option
- Can comment – Can add comments only
- Can edit – Can edit the document
Now anyone accessing this updated link will have the permissions you specify.
Revoke Access
At any time, you can stop sharing a Google Docs file with someone or revert a shared link.
Individuals
To stop sharing with someone you directly invited via email:
- Open the Docs file and click Share
- Next to the person’s name, click the three dots
- Select Remove access
Links
To revoke a shareable link:
- Open the Docs file and click Share
- Click Change next to the link setting
- Choose Restricted – This revokes public access
Now only users explicitly granted permission can access the file.
Tips for Sharing Docs Files
Here are some top tips for securely sharing Google Docs files:
- Double check permissions before widely sharing a link. Set to “Can view” unless collaborative editing is required.
- Be wary of sharing files broadly across organizations unless necessary. Revoke access when no longer needed.
- Monitor link traffic in Share settings to see if files are being excessively viewed.
- Use Restricted sharing links or email invites for sensitive information. Don’t enable public link access.
- Shared files inherit the permissions of parent folders, unless specifically restricted. Adjust parent folder sharing if needed.
Collaborate on Docs Files
Once a Docs file is shared, you can collaborate with invitees in real-time right within Google Docs.
Co-Editing
All viewers with editing access can modify text at the same time. You’ll see cursors showing where others are working.
Use the version history to track changes or revert back if needed.
Comments
Viewers and commenters can select text and leave comments using the right sidebar.
Reply directly to comments to maintain conversation threads and tag people for input.
Built-In Chat
The chat allows real-time conversations while collaborating on the document.
Ask questions, provide feedback, and coordinate using this integrated chat without switching tabs.
Additional Sharing Features
Google Docs offers advanced sharing capabilities for teams:
- Suggesting mode – Allows editors to provide change recommendations that the owner can accept or reject
- Version history – View, name, and restore previous versions of a document
- Template gallery – Start new documents from customizable templates
- Add-ons – Integrate third-party apps into Docs for more features
Explore these options to streamline your team’s collaboration in Google Docs.
Sharing your work with colleagues and stakeholders is simple with Google Docs direct email invites and shareable links. Set file access appropriately and collaborate in real time to effectively work with others.