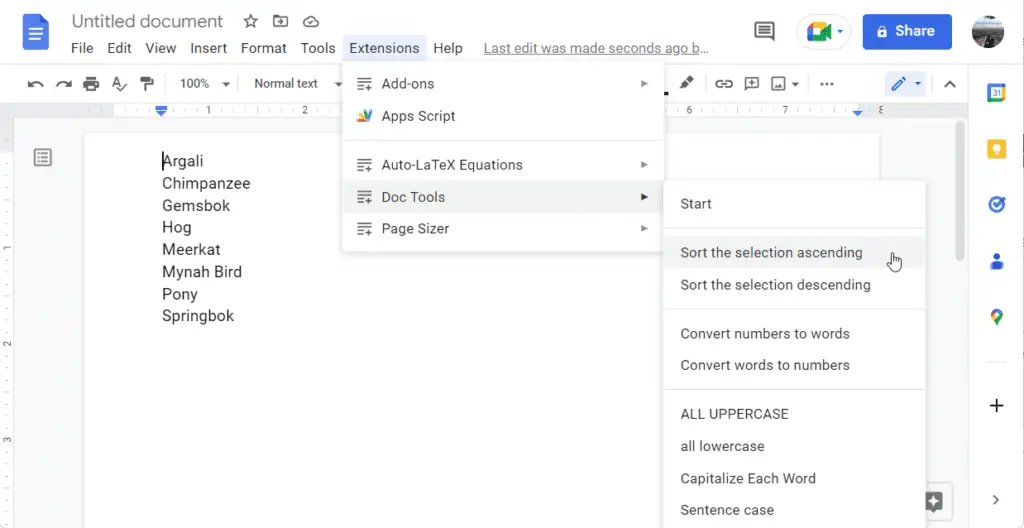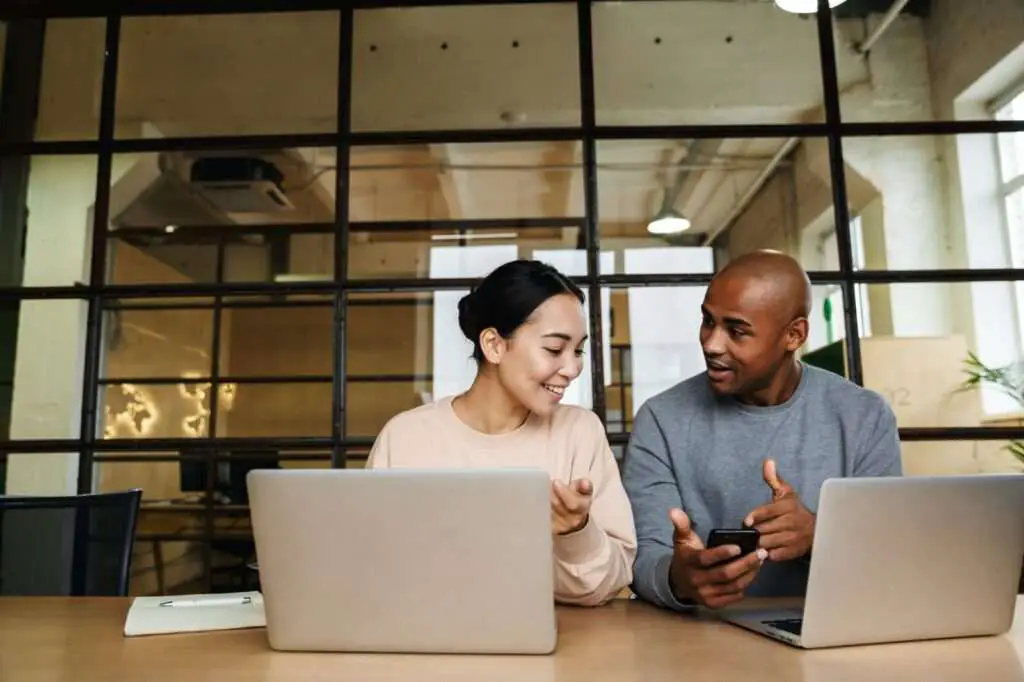Google Docs’ AutoCorrect feature can be helpful for fixing common typos and spelling mistakes as you type. However, sometimes AutoCorrect changes words you don’t want it to change or makes corrections that are flat-out wrong. Fortunately, turning off AutoCorrect in Google Docs is easy to do.
What is AutoCorrect in Google Docs?
AutoCorrect in Google Docs works similarly to the AutoCorrect feature found in Microsoft Word or auto-correct on smartphones. As you type, Google Docs will automatically fix certain misspellings or typos without you needing to do anything. For example, it might change “teh” to “the” or “adn” to “and”.
By default, Google Docs has AutoCorrect enabled. Many people find it helpful for catching minor mistakes. However, others find that it changes words they don’t want changed or makes incorrect fixes. If you don’t want Google Docs automatically fixing typos or spelling errors as you type, you can turn AutoCorrect off completely or customize which corrections it makes.
How to Turn Off AutoCorrect Completely
To disable AutoCorrect completely in Google Docs:
- Open a document in Google Docs.
- Click Tools > Preferences in the menu bar. Google Docs Preferences
- In the Preferences window, uncheck the box next to Automatically correct spelling. Uncheck Automatically correct spelling
- Click OK to save the changes.
Now when you type in Google Docs, it will no longer automatically fix spelling or typos. You can still manually correct words by right-clicking them and selecting the correct spelling from the menu.
Customizing Specific AutoCorrect Options
If you find that Google Docs AutoCorrect is making certain corrections you don’t want, you can disable only those specific corrections rather than turning AutoCorrect off completely.
To customize which automatic corrections Google Docs makes:
- Click Tools > Preferences > Substitutions in the menu bar.
- Uncheck any substitutions in the list that you want to disable. For example, uncheck “teh > the” if you don’t want “teh” to automatically correct to “the” when typing.
- To permanently remove substitutions from the list, click the X icon next to them.
- Click OK to save your changes.
Now Google Docs will no longer make the automatic corrections you unchecked or removed from the list.
Turning Off AutoCorrect on Mobile Devices
The process for turning off AutoCorrect in the Google Docs mobile app is slightly different than on a computer:
On iPhone/iPad:
- Open the Settings app.
- Tap General > Keyboard.
- Turn off Auto-Correction.
On Android:
- Open the Google Docs app.
- Tap the hamburger menu icon.
- Tap Settings.
- Turn off Auto-capitalization and Auto-correction.
Why You Might Want to Disable AutoCorrect
Here are some common reasons why you may want to turn off AutoCorrect in Google Docs:
- It makes incorrect changes. AutoCorrect isn’t perfect. Sometimes it will “fix” typos that didn’t actually need fixing or change words to something completely different than what you intended.
- It changes terminology. If you use unique terms or proper names related to your industry, AutoCorrect might automatically “fix” those words to something incorrect.
- It disrupts your typing flow. Some people find that having words automatically changed as they type interrupts their typing flow and train of thought.
- You want an unedited document. For things like meeting notes, stream-of-consciousness writing, or documents where you want the “raw” content, AutoCorrect can alter your original words.
Conclusion
Google Docs’ AutoCorrect can be a helpful tool for catching minor spelling and grammar mistakes. However, it may also make changes you don’t want it to make. Thankfully, customizing or disabling AutoCorrect completely is straightforward:
- To turn off AutoCorrect entirely, uncheck “Automatically correct spelling” in Docs’ Preferences.
- To disable certain corrections only, customize the list of substitutions in Preferences.
- On mobile devices, turn off auto-correction in your keyboard settings.
Take a minute to customize AutoCorrect to suit your preferences in Google Docs. Doing so can help eliminate frustrating unwanted changes as you type.