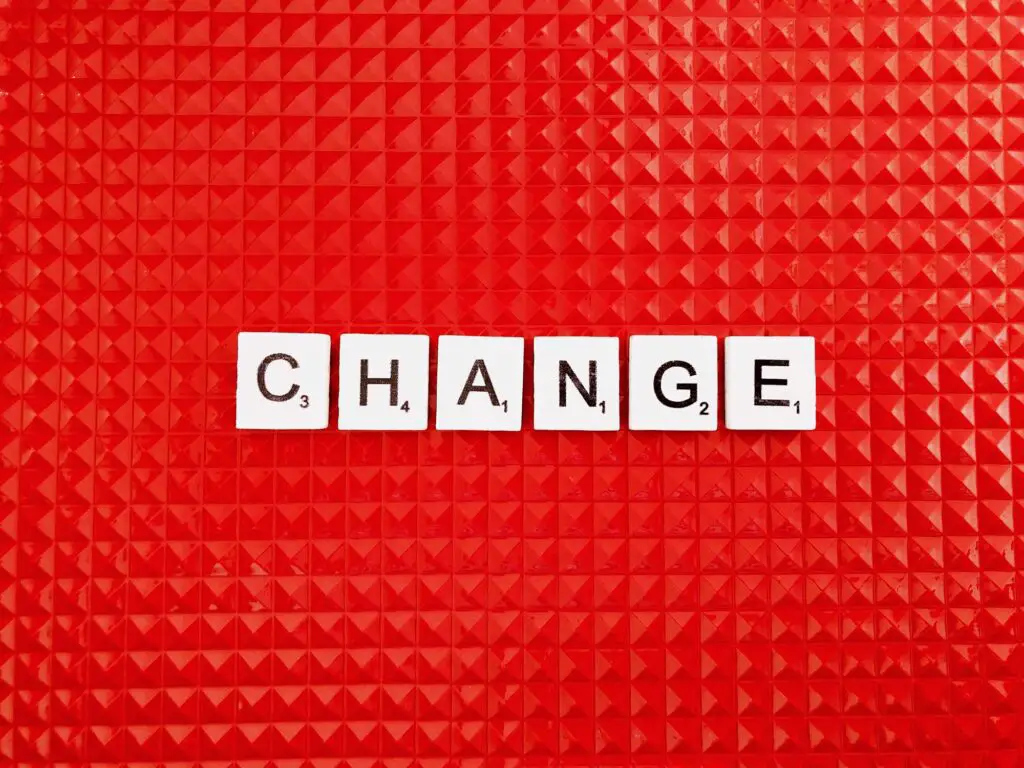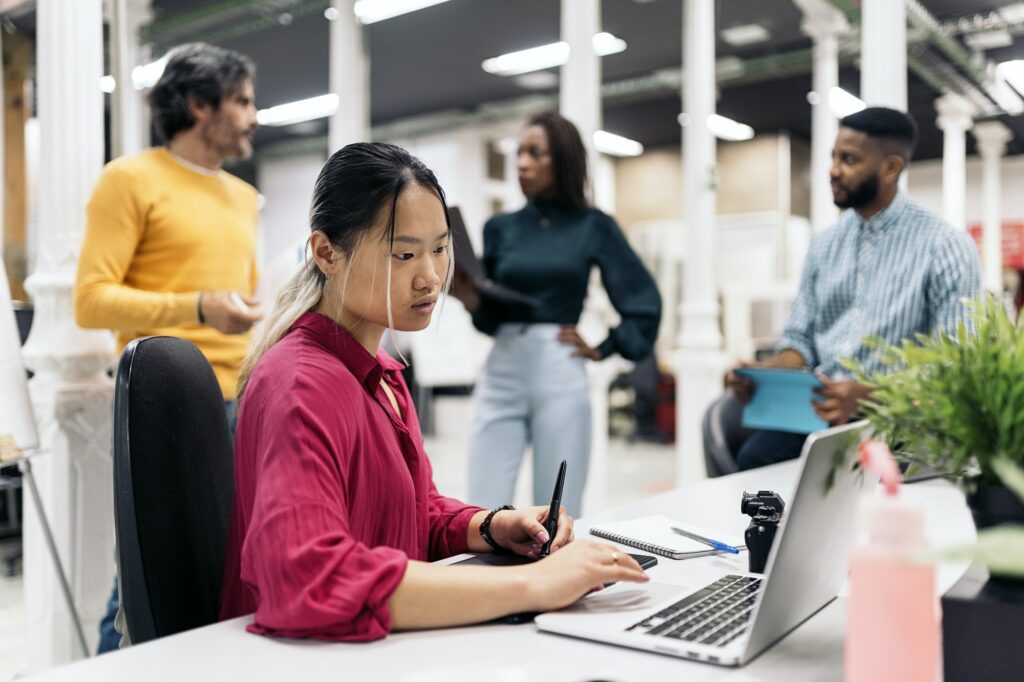Microsoft Word and the entire Office suite allow users to customize the display and editing languages to suit their needs. Whether you want to write documents in multiple languages or prefer interacting with Word in your native tongue, changing the language options is simple.
This comprehensive guide will teach you how to:
- Change the display language in Word and Office to alter the interface language
- Set the editing language in Word documents to enable proofing tools
- Translate documents into other languages using machine translation
- Check spelling and grammar in multiple languages using Editor
Why Change the Language in Word and Office?
There are several reasons you may want to change the language settings:
- Display Language – If English isn’t your first language, switching the Office display language to your native tongue makes navigating Word much easier.
- Editing Language – Enabling editing languages equips Word with dictionaries and grammar rules for proofing tools. This allows you to write and edit documents error-free in other languages.
- Translation – Word’s translation tools let you translate documents into over 100 languages with a click. This facilitates creating multilingual documents for international audiences.
- Check Spelling & Grammar – The Microsoft Editor feature offers grammar and spell check in over 20 languages. It’s invaluable for proofreading multilingual documents.
How to Change Display Language in Word
The display language determines the language for buttons, menus, and other elements in the Word interface. Here’s how to change it:
- Open Word and click File > Options.
- Select Language.
- Under Choose Display Language, pick your desired language from the dropdown menu.
- Click OK to save changes.
- Restart Word to apply the new display language.
The same method works for changing the display language across Microsoft Office. This sets the interface language for Word, Excel, PowerPoint, and other Office apps.
Set Editing Language in Word
The editing language enables language-specific proofing tools like spell check, grammar check, hyphenation, and more. Follow these steps to set it:
- Open your Word document.
- On the Review tab, click Language > Language Preferences.
- Under Office Authoring Languages, choose your desired editing language.
- Click Set as Default to make this the default editing language for new documents.
- Click OK.
You can also set the editing language for just a portion of text:
- Select the text.
- On the Review tab, click Language and pick your desired language.
This will check spelling and grammar only for the selected text in that language.
Translate Documents in Word
Word’s translation features allow translating documents into over 100 languages. Here’s how:
- On the Review tab, click Translate > Translate Document.
- Choose the translation language under Translate to.
- Click Translate.
The entire document will be machine translated. You can also translate selected paragraphs by choosing Translate Selected Text.
Check Spelling & Grammar in Other Languages
The Microsoft Editor in Word 365 provides grammar and spell check in multiple languages using AI. Follow these steps:
- Place the cursor where you are typing text in a different language.
- On the Review tab, click Language > Set Proofing Language.
- Choose the desired language to check spelling/grammar for that text.
Editor will automatically check for errors in that language. This allows proofing documents with sections in different languages.
Key Takeaways
- Change the display language in Word’s Options menu to alter interface language
- Set the editing language on the Review tab to enable proofing tools for that language
- Use the Translate feature to machine translate documents into 100+ languages
- The Microsoft Editor offers AI-powered spell/grammar check in over 20 languages
Customizing the language settings empowers you to seamlessly work across multiple languages. Whether you want to translate documents or simply change the Office display language to your native tongue, these tips will help boost your productivity.